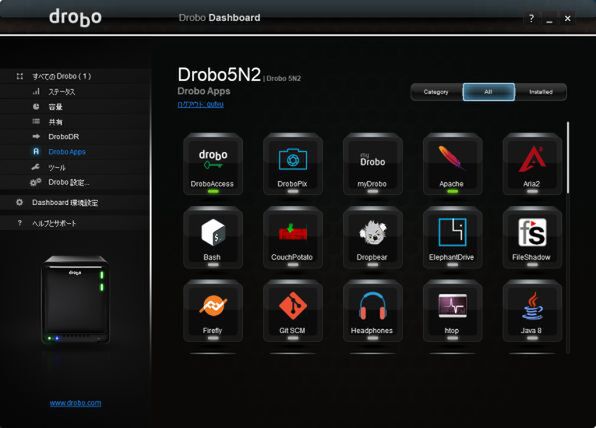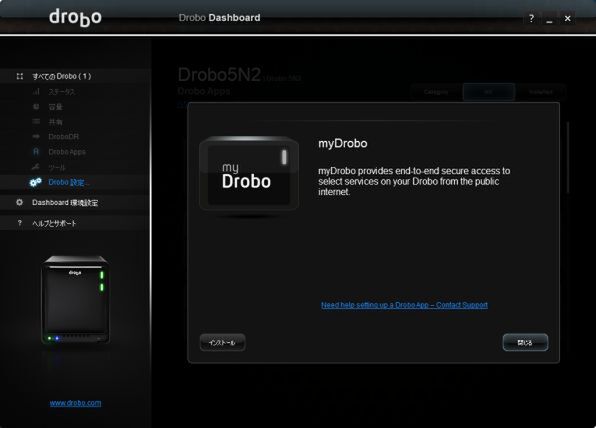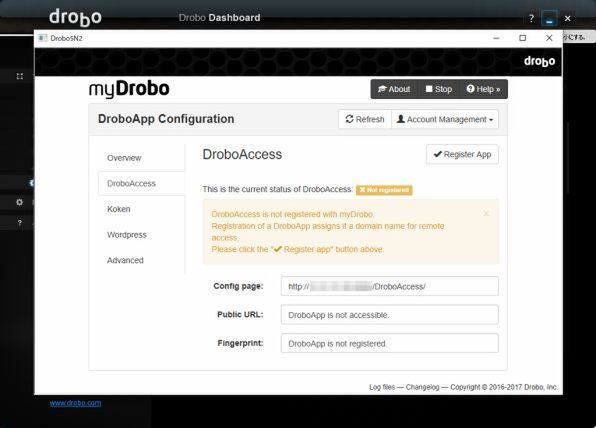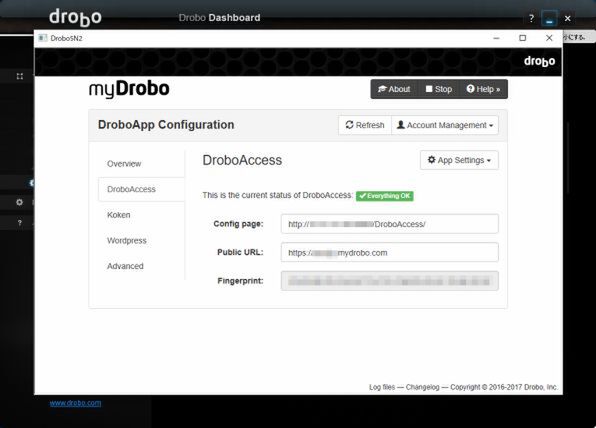プリンストンが販売する高機能ストレージ「Drobo」を活用しよう 第43回
まるで容量制限なしのDropbox!?
Droboなら自分専用のクラウドストレージも簡単に実現できる!
2018年12月13日 11時00分更新
「myDrobo」アプリを導入して設定する
出先から自宅のDroboにインターネット経由で安全にリモートアクセスするには、高度なセキュリティが求められる。そこで米Drobo社は「myDrobo」というアプリを用意している。
Droboの国内販売元のプリンストンの説明によると、出先のモバイル端末と自宅のDroboはPagekite社のリレーサーバー(中継サーバー)を経由して1対1(ポイント・ツー・ポイント)で接続される。その際やりとりされる通信はLet's EncryptのサービスによりSSL暗号化されるため、Pagekite社を含め途中で通信データを覗き見ることはできないようになっている。「myDrobo」は、こうしたポイント・ツー・ポイントのセキュアなアクセスを実現するためのアプリだ。
「myDrobo」のインストールは、先ほどの「DroboAccess」と同様の手順で行う。まず、Drobo Dashboardを開き、画面左の一覧から「DroboApps」を選んだら、メイン画面右上の「All」タブか「Category」タブをクリック。インストール可能なアプリのアイコンが表示されるので、その中から「myDrobo」をダブルクリックして「インストール」を実行する。
インストールが完了したら、歯車の形の設定ボタンをクリックして設定画面を開く(製品登録していない状態だと設定が行えないので、Drobo Dashboardの「ヘルプとサポート」→「Droboデバイスを登録」で先に製品を登録しておこう)。
設定画面には左側に「Overview」などのタブが並んでいるが、そのうち「DroboAccess」を選択。DroboAccessの現在のステータスが「未登録(Not registered)」と表示されるので、右上の「Register App」をクリックして「Public URL」の欄に適当な英数字を入力して「Register」をクリックしよう(ここで登録した英数字がリモートアクセス用URLのサブドメインになる)。
しばらく処理中のプログレスバーが表示されたあと設定画面に戻り、DroboAccessの現在のステータス(current status of DroboAccess)が「Everything OK」に変われば設定完了だ。あとは、Webブラウザーで「https://(先ほど設定した英数字).mydrobo.com」にアクセスすれば、出先からでも自宅のDroboのファイルを閲覧できるはずだ。
(次ページ、「スマホからインターネット経由でDroboにアクセスする」に続く)

この連載の記事
-
第47回
sponsored
まさに究極のDrobo! Thunderbolt 3&SSDキャッシュ対応の「Drobo 8D」を試す -
第46回
sponsored
Droboに「AWS CLI」を入れ、Amazon S3にデータバックアップ -
第45回
sponsored
高機能ストレージ「Drobo」はトラブル対策も万全! -
第44回
sponsored
Windowsの機能を使ってDAS型のDrobo 5CをNAS化する! -
第42回
sponsored
Droboが柔軟かつ安全な理由は独自RAIDの仕組みにあった! -
第41回
sponsored
Droboの騒音や発熱、消費電力を徹底検証! -
第40回
sponsored
写真愛好家向けのバックアップとしてDroboはどうだろう? -
第39回
sponsored
家庭やオフィスでのデータ共有に便利な「Drobo 5N2」は設定も超簡単! -
第38回
sponsored
大切なデータの保存に役立つ「Drobo 5C」をゼロから紹介! -
第37回
sponsored
Drobo管理のキモ「Drobo Dashboard」を細かく紹介 - この連載の一覧へ