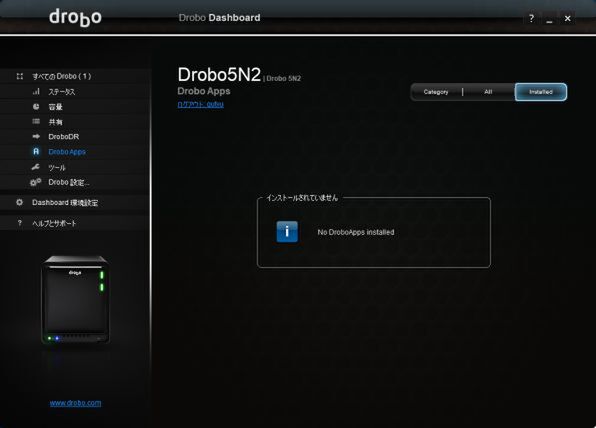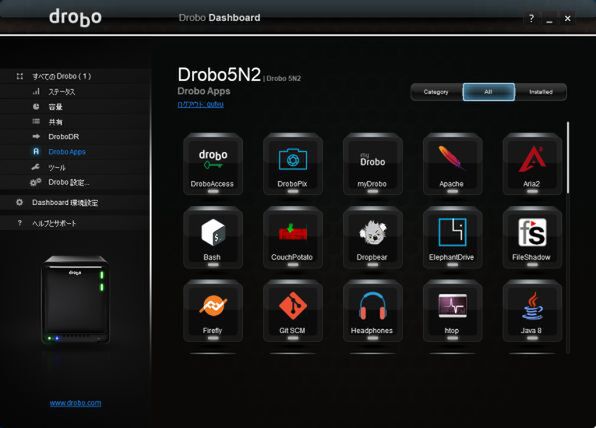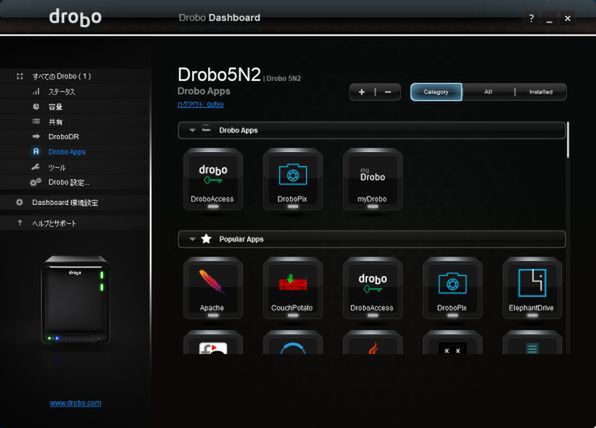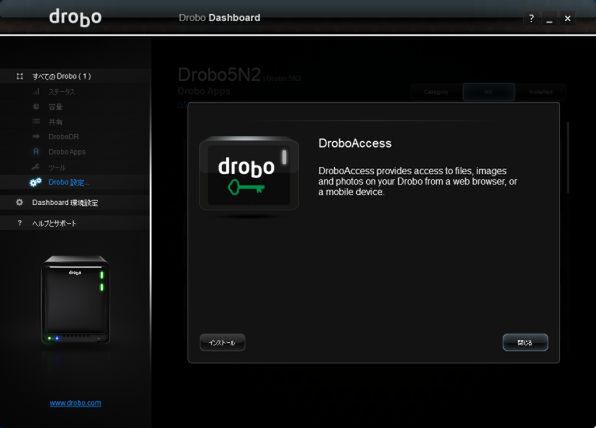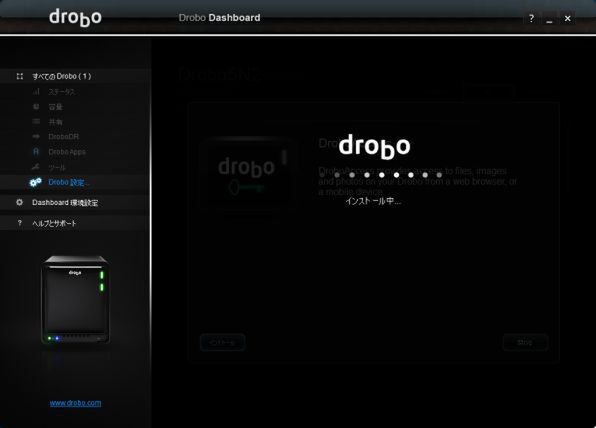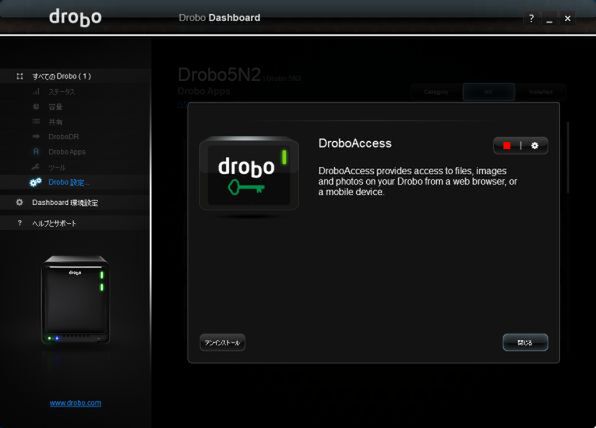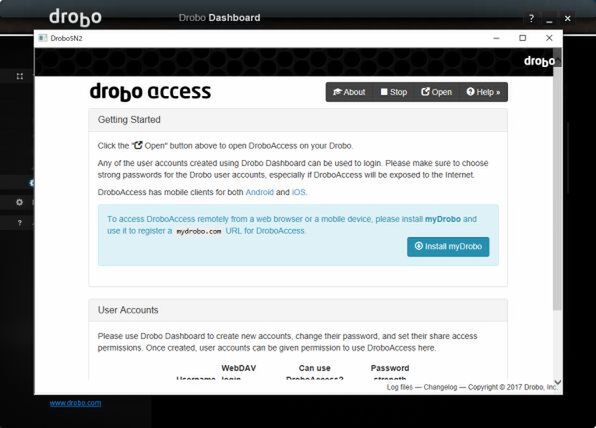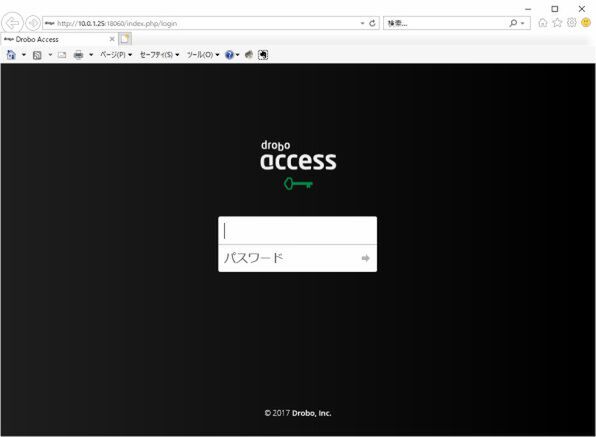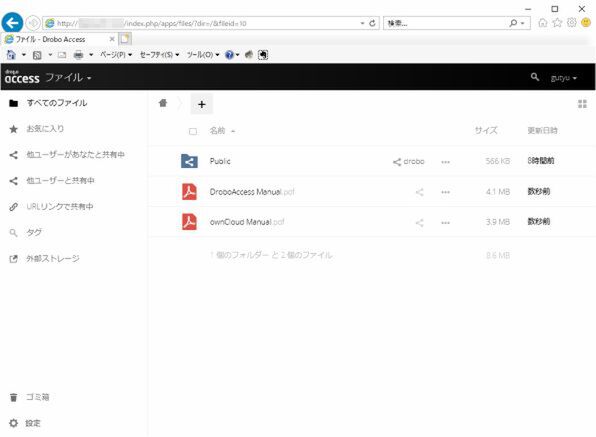プリンストンが販売する高機能ストレージ「Drobo」を活用しよう 第43回
まるで容量制限なしのDropbox!?
Droboなら自分専用のクラウドストレージも簡単に実現できる!
2018年12月13日 11時00分更新
米Drobo社の純正アプリ「DroboAccess」をインストール
これまでの手順でDroboAppsを利用するための準備は整った。あとは、必要なアプリをインストールすればいい。今回は米Drobo社の純正アプリ「DroboAccess」および「myDrobo」を導入する(それ以外のサードパーティ製のアプリを使う場合はすべて自己責任になるので注意)。
そこで再びDrobo Dashboardを開き、画面左の一覧から「DroboApps」をクリックしてみよう。これまでにDroboAppsを利用したことがなければ「インストールされていません」というアラートが英語で表示されるので、右上にある「All」タブか「Category」タブをクリック。そうすると、インストール可能なアプリのアイコンがずらっと表示されるので、そこから「DroboAccess」のアイコンを選んでダブルクリックする。
アプリの説明が表示される(ただし英語だが……)ので、内容をざっと確認したら、左下の「インストール」ボタンをクリック。画面がインストール中に変わり、そのまましばらく待つとインストールが完了する。
無事インストールできると、「DroboAccess」のアプリ画面右上に赤い四角と歯車の形のボタンが表示される。そのうち、赤い四角がアプリ停止ボタン、歯車が設定ボタンとなっている。ここでは、歯車の方をクリックする。
そうすると設定画面が開くので、その画面の右上に並んでいるメニューのうち「Open」をクリック。Webブラウザーが起動してログイン画面が表示されるので、先ほど設定したユーザー名とパスワードを入力してログインすればDroboの内容がブラウザー上に表示される。UIや操作方法はDropboxなどのクラウドストレージサービスとほぼ同じなので、それらのサービスを利用したことのある人なら迷わず利用できるはずだ。
この段階では、DroboにはまだLAN内でしかアクセスできない。インターネット経由でDroboにアクセスするには、「myDrobo」というアプリが別途必要になる。
(次ページ、「「myDrobo」アプリを導入して設定する」に続く)

この連載の記事
-
第47回
sponsored
まさに究極のDrobo! Thunderbolt 3&SSDキャッシュ対応の「Drobo 8D」を試す -
第46回
sponsored
Droboに「AWS CLI」を入れ、Amazon S3にデータバックアップ -
第45回
sponsored
高機能ストレージ「Drobo」はトラブル対策も万全! -
第44回
sponsored
Windowsの機能を使ってDAS型のDrobo 5CをNAS化する! -
第42回
sponsored
Droboが柔軟かつ安全な理由は独自RAIDの仕組みにあった! -
第41回
sponsored
Droboの騒音や発熱、消費電力を徹底検証! -
第40回
sponsored
写真愛好家向けのバックアップとしてDroboはどうだろう? -
第39回
sponsored
家庭やオフィスでのデータ共有に便利な「Drobo 5N2」は設定も超簡単! -
第38回
sponsored
大切なデータの保存に役立つ「Drobo 5C」をゼロから紹介! -
第37回
sponsored
Drobo管理のキモ「Drobo Dashboard」を細かく紹介 - この連載の一覧へ