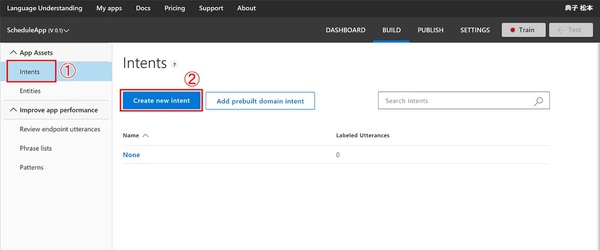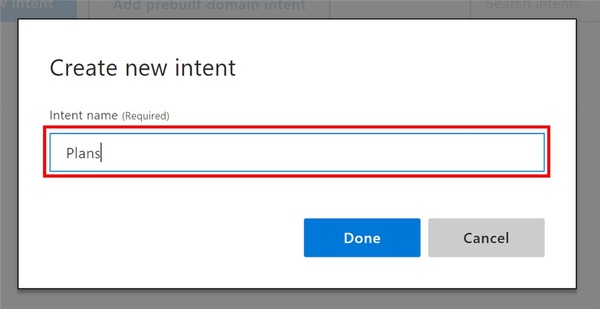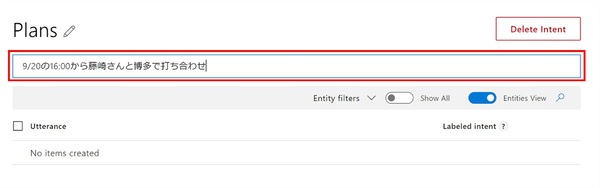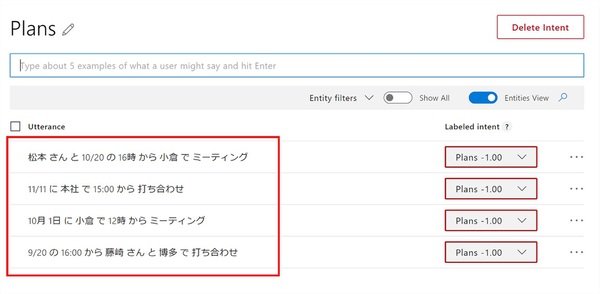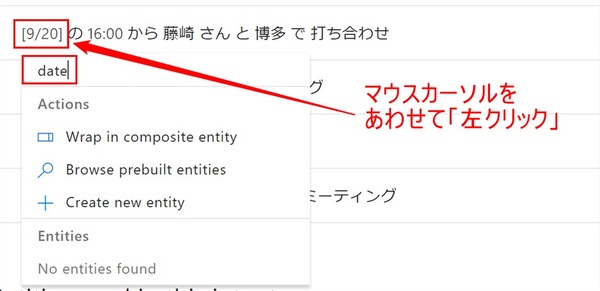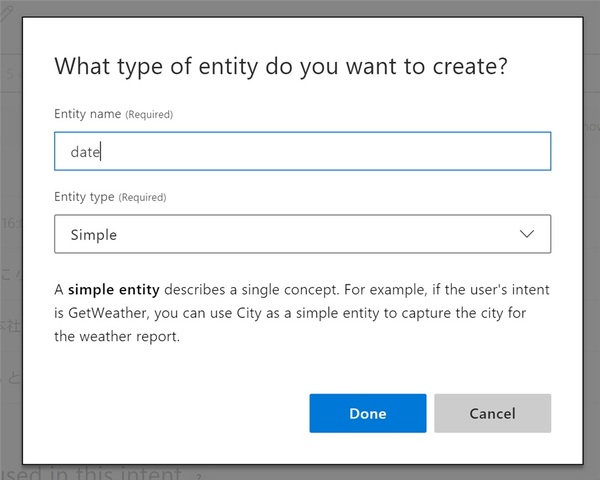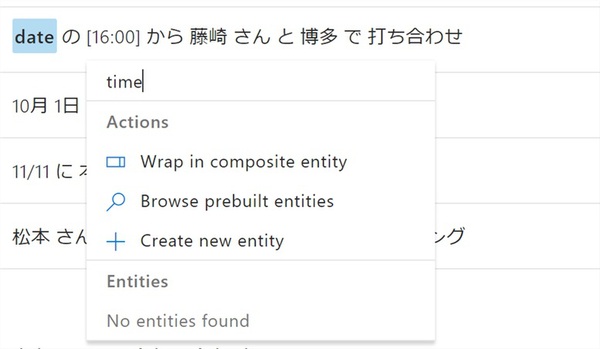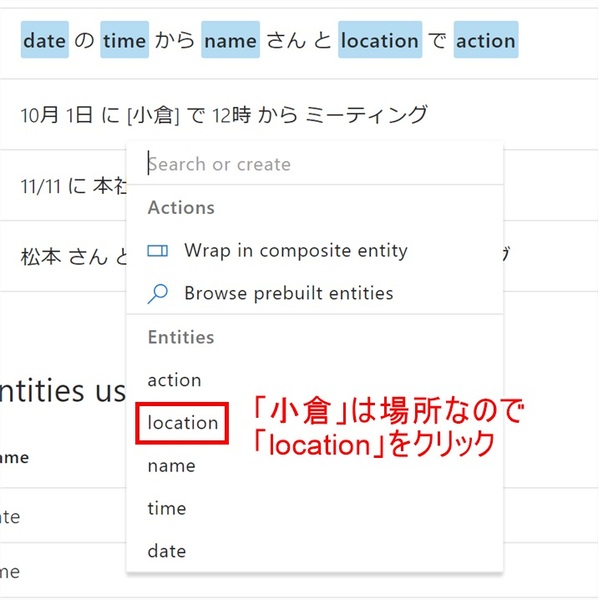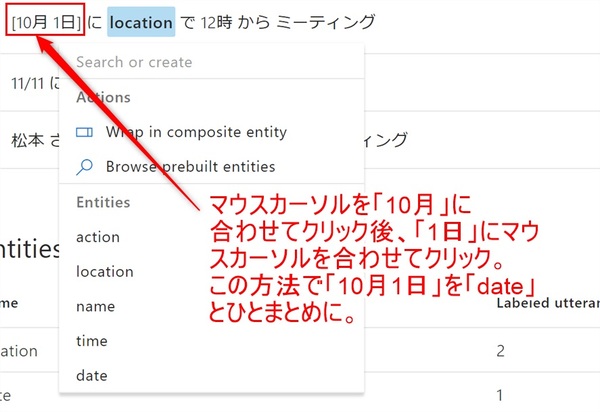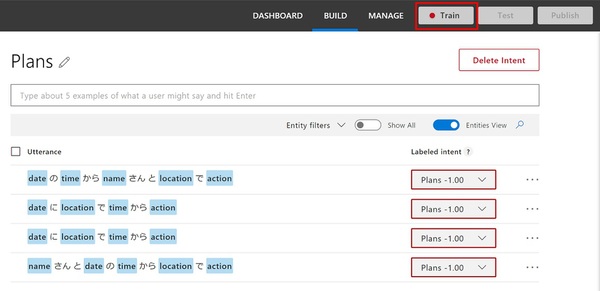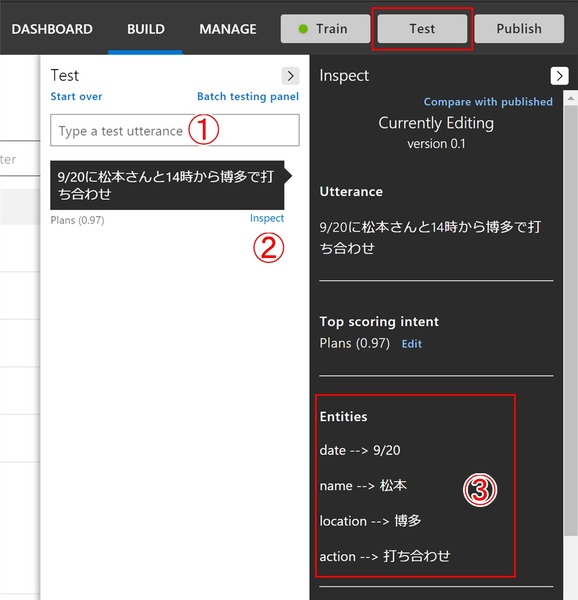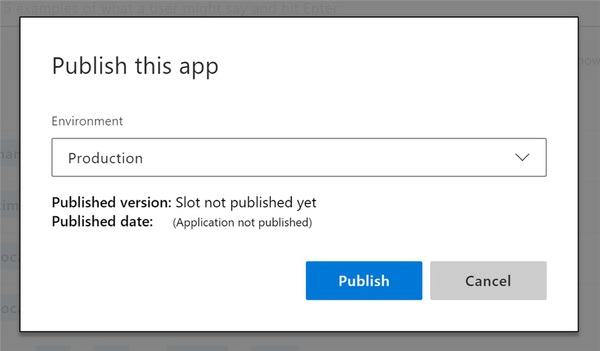松本典子の「Azure Logic Apps」超入門 ~AI編~ 第3回
Azure Logic Appsから自然言語処理AI「LUIS」を使う
自分用メモ的にLINE送信した予定をAIで読み取ってGoogleカレンダーに自動登録しよう
2018年11月13日 13時00分更新
2-3.Intentsの登録
左メニューの「Intents」→「Create new intent」をクリック。
「Intent name」に名前を入力します。(今回は「Plans」と入力)
赤枠内に文章を入力し「Enter」をクリック。
入力した文章は下に表示されていきます。この部分の例文が多いほどLUISの精度は良くなるので、スケジュールに関する例文を色々と入力しておきます。
2-4.Entitiesの登録
例文をある程度入力したら「Entities」を登録します。今回は、Googleカレンダーにスケジュールとして入力することが目的なので以下の内容にしました。どういう内容の単語群かがわかりやすくなる名前を付けるのをおすすめします。
- date:日付(9/1や9月1日の形式)
- time:時間(12:00や12時の形式)
- name:人名
- location:場所(博多、小倉、本社など場所を表す単語)
- action:スケジュールの内容(打ち合わせ、ミーティング)
「スケジュールの内容(action)」は仕事関連と定義して「打ち合わせ、ミーティング」に限定しました。
入力した「Intents」にマウスカーソルを合わせると[単語]の表示になり、その状態で左クリックすると、図のようなメニューが表示されます。9/20は日付なので赤枠内に「date」と入力しクリックします。
初めてEntitiesを登録する場合、このような表示が出ます。今回は特に変更する部分は無いので「Done」ボタンをクリック。
先程は9/20の表記だった部分がdateという表記に置き換わっています。この方法で「time」「name」「location」「action」とEntitiesを新規登録してきます。
図のように、例文をEntitiesに置き換えると1行目のような表記になり、一度登録したEntitiesがメニューに表示されるようになります。先程入力した例文の単語をEntitiesに置き換えていきます。
例文の中に「10月1日」とありますが、単語をクリックすると「10月」と「1日」に分かれてしまいます。「10月1日」のひとまとめとしてEntitiesの「date」としたいので、図中の説明の方法で置き換えます。
置き換えが完了したら、上部のメニューにある「Train」をクリックし学習させます。 「Train」が緑になれば完了です。
登録した内容をLUISが認識しているかテストしましょう上部メニューの「Test」をクリックします。
- この部分に例文を入力してクリック
- 「Inspect」をクリック
- 赤枠内にEntitesが表示されます
結果を見てわかるように、「14時」が「time」として認識されていません。このようにうまく認識されていない場合は、例文を新しく入力→Entitesに置き換え→「Train」をクリックを繰り返します。
色々な例文を入力し、結果が赤枠内のように全て認識するのが確認できるまで登録とテストを繰り返します。確認できたら上部メニューの「Publish」をクリック。
「Publish」をクリックします。以上でLUISの登録は完了です。


この連載の記事
-
第11回
TECH
AI+ノーコードで動画の字幕を自動生成するツールを作ろう -
第10回
TECH
メールで届く添付ファイルの暗号化を自動解除するLogic Appsを作ろう -
第9回
TECH
人物写真の顔をAIが検出し、ぼかしてツイートするLogic Appsを作ろう -
第8回
TECH
Power AutomateのRPA「UIフロー」でPhotoshopの操作を自動化してみよう -
第7回
TECH
「指定した場所に近づくとスマホに買い物リストを通知する」仕組みを作ろう -
第6回
TECH
文字入り画像を送るとテキストに書き起こすLINEボットを作ろう -
第5回
TECH
現在地から目的地までの道案内をするLINEチャットボットを作ろう -
第4回
TECH
音声認識AIを使ってLINEのボイスメッセージをテキスト変換してみよう -
第2回
TECH
AIで「alt属性」文章を自動生成しよう!もちろんノンコーディングで -
第1回
TECH
ノンコーディングで質問に自動回答するLINE BOTを作ってみよう - この連載の一覧へ