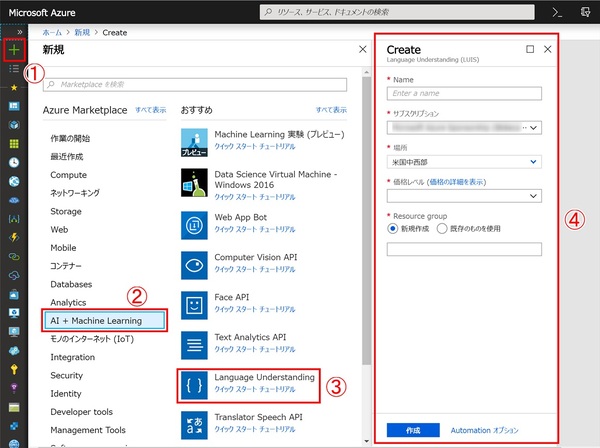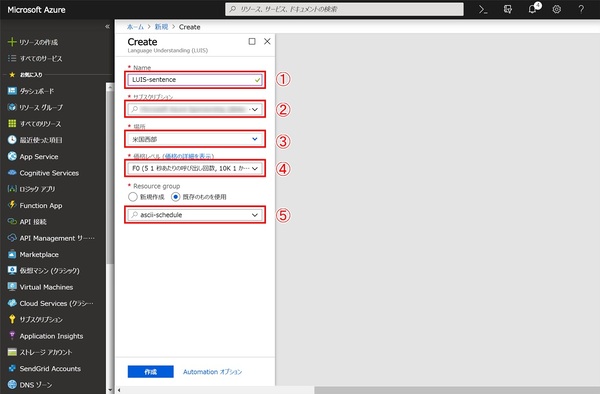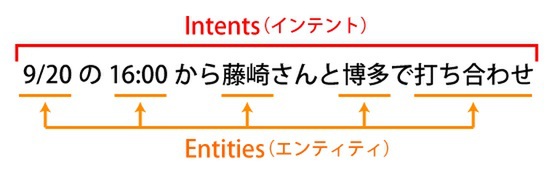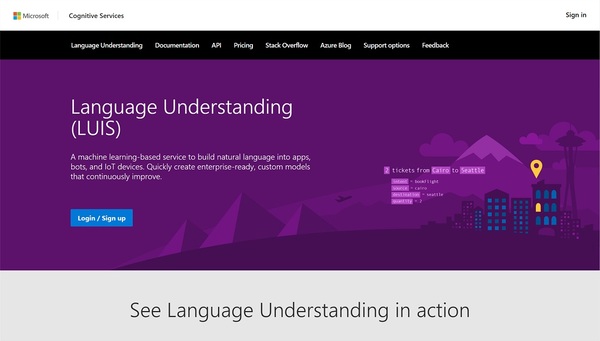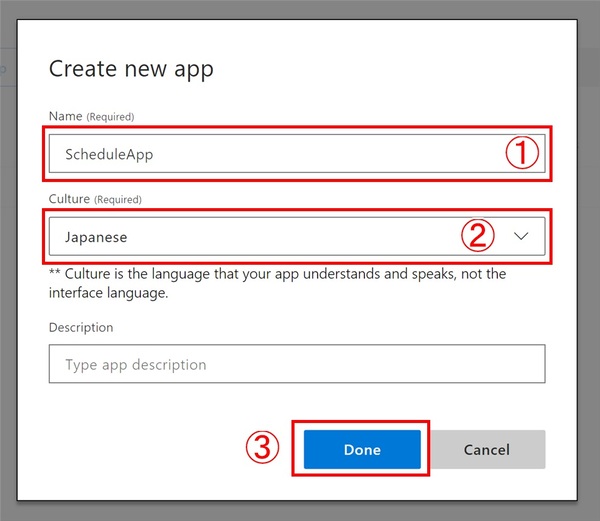松本典子の「Azure Logic Apps」超入門 ~AI編~ 第3回
Azure Logic Appsから自然言語処理AI「LUIS」を使う
自分用メモ的にLINE送信した予定をAIで読み取ってGoogleカレンダーに自動登録しよう
2018年11月13日 13時00分更新
こんにちは。Azure MVPの松本典子です。今回は、LINEを利用して「メモ的に送信した内容でGoogleカレンダーに簡易的にスケジュールを登録する方法」をご紹介します。もちろん、Logic Appsを使ってノンコーディングで。

皆さんは日々のスケジュールはどのように管理していますか? 私の場合、スケジュールは「Googleカレンダー」を利用して管理しています。
さて、予定が決まったとき、すぐにスケジュール入力すればいいのですが、メモしておいて後から登録しようと思いつつ、うっかり忘れてしまうことも多く「メモ的に残した内容で簡単にスケジュール登録できないか?」と思う場面が増えてきました。
今回はそのような悩みを少しでも解消できるように、LINEを利用して「メモ的に送信した内容でGoogleカレンダーに簡易的にスケジュールを登録する方法」をご紹介します。
LINEからGoogleカレンダーに登録するステップ
例えば、人に打ち合わせのスケジュールを伝える場合は相手に理解してもらう必要があるので、以下のような書き方になると思います。
9/20の16:00から藤崎さんと博多で打ち合わせ
このように「日付」「時間」「誰と」「場所」「用事の内容」を順番に記載するかと思いますが、自分用のメモ程度にスケジュールを書き留める場合、以下のような形で書き留めることもあると思います。
松本さんと9/20に小倉でミーティング
9/20の16時から打ち合わせ
10月3日に本社で15:00からミーティング
これらの文章は人間が見ると「スケジュールを指している文章」とわかりますが、何も処理しない場合、コンピューターに「(全て)スケジュールを指す文章」と認識させて何かしらの処理をさせることはできません。
今回は、この「コンピューターに文章を認識・処理させるための処理」に「Language Understanding (LUIS) 」を利用します。
LUISは、Microsoftが提供するAIサービス「Cognitive Services」の「言語」にカテゴライズされているクラウドベースのAPIサービスです。人間が日常的に使っている「話し言葉(自然言語)」をコンピューターに処理させるための分析モデルを簡単に作成して利用できます。コンピューターではそのままでは理解できない自然言語の内容を分析・解析し、内容を理解できるようにする(自然言語処理)サービスと理解してもらえればいいかと思います。
今回の仕組みを作成する手順は、以下の3ステップです。
- LINE Messaging APIの登録
- Language Understanding(LUIS)の作成
- Azure Logic Appsの作成
1.LINE Messaging APIの登録
LINE BOTを作成するために「LINE Messaging API」を利用します。利用方法はLINE公式サイトの「Messaging APIを利用するには」を参照してください。
2.LUISの作成手順
Azure Logic Apps には「LUISコネクタ」が提供されているので、今回はコネクタを使用してノンコーディングでLUISを利用する手順を紹介します。
2-1.AzureポータルからLUISを作成
- Azure ポータルにログイン後、左端ナビゲーションバーの[+]をクリック
- 「AI + Machine Learning」をクリック
- 「Language Understanding」をクリック
- 右側に「Create」が表示されます
- Name:作成するLUISの名前を入力します(日本語の使用不可)。
- サブスクリプション:サブスクリプションが複数ある場合にのみ表示されるメニューです。複数ある場合、利用するサブスクリプション名を選択します。
- 場所:LUIS を作成する場所(リージョン)を選択します。Logic Appsのコネクタで利用する場合は「米国西部」を必ず選択してください。
- 価格レベル:F0(フリープラン)を選択します(F0は1リージョンに1つ作成できます。既にLUISを作成している場合は有料プランを選択してください)。
- Resource Group:リソースグループは、リソースをまとめて管理できる機能です。今回は事前に作成したリソースグループに追加したいので「既存のものを使用」を選択しています(日本語の使用不可)。
入力が完了したら「作成」ボタンをクリックします。
2-2.LUIS サイトの設定
LUISを利用する際には「Intents」と「Entities」を登録する必要があります。
「Intents」は特定の回答を持つ文章、「Entities」は特定の意味を持つ単語という感じで覚えると覚えやすいかと思います。
登録時は「Intents」と「Entities」のどちらからでも登録できますが、「実際にしゃべる文章」の「Intents」を先に登録した方が私は登録しやすかったです。今回は先に「Intents」を登録し、そのあとに「Entities」を登録する手順で紹介します。
AzureポータルでLUISの作成が完了したら「Intents」と「Entities」の登録を行います。登録作業は LUIS(https://www.luis.ai) サイトから行います。「Login/Sign up」ボタンをクリックしてサインインします。
「Create new app」をクリック。
- Name:わかりやすい名前を入力します(日本語の使用不可)。
- Culture:日本語で利用する場合は必ず「Japanese」を選択します。
- Doneボタンをクリック。


この連載の記事
-
第11回
TECH
AI+ノーコードで動画の字幕を自動生成するツールを作ろう -
第10回
TECH
メールで届く添付ファイルの暗号化を自動解除するLogic Appsを作ろう -
第9回
TECH
人物写真の顔をAIが検出し、ぼかしてツイートするLogic Appsを作ろう -
第8回
TECH
Power AutomateのRPA「UIフロー」でPhotoshopの操作を自動化してみよう -
第7回
TECH
「指定した場所に近づくとスマホに買い物リストを通知する」仕組みを作ろう -
第6回
TECH
文字入り画像を送るとテキストに書き起こすLINEボットを作ろう -
第5回
TECH
現在地から目的地までの道案内をするLINEチャットボットを作ろう -
第4回
TECH
音声認識AIを使ってLINEのボイスメッセージをテキスト変換してみよう -
第2回
TECH
AIで「alt属性」文章を自動生成しよう!もちろんノンコーディングで -
第1回
TECH
ノンコーディングで質問に自動回答するLINE BOTを作ってみよう - この連載の一覧へ