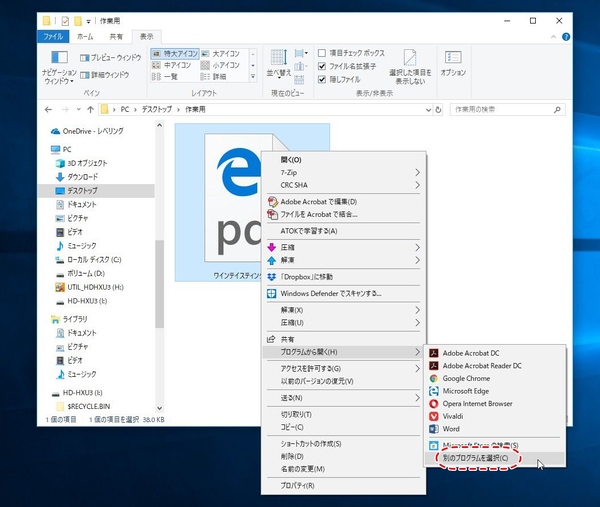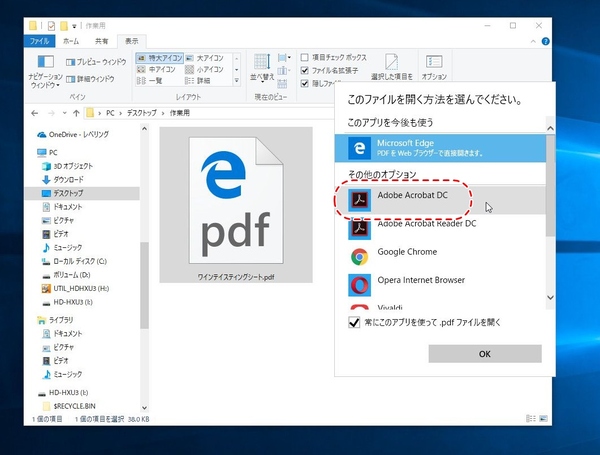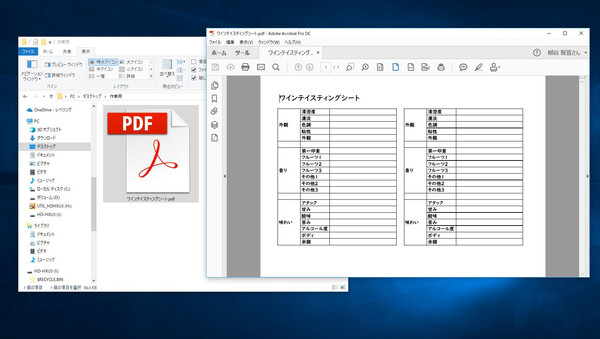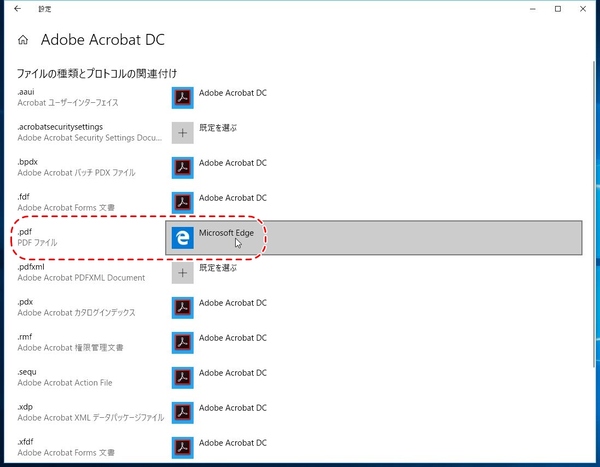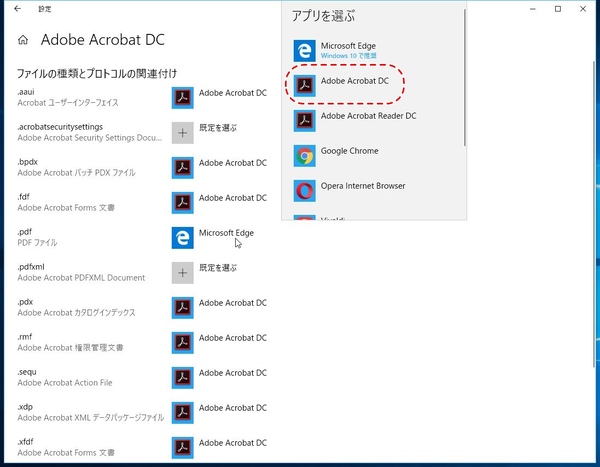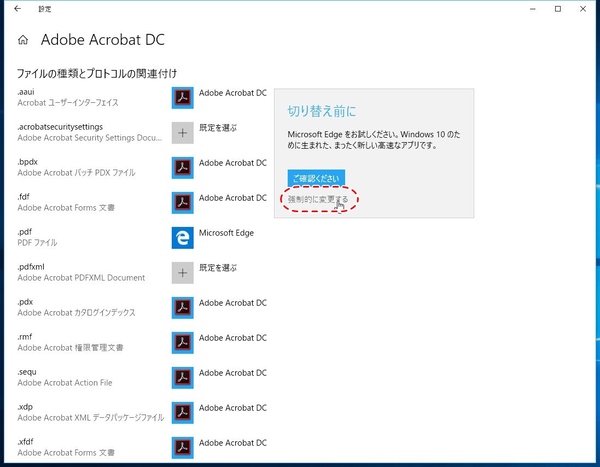柳谷智宣がAdobe Acrobatを使い倒してみた 第72回
PDFの関連付けがAcrobat DCから外れてしまう場合の対処法
PDFファイルを常にAcrobat DCで開くようにする方法
2018年09月12日 11時00分更新
本連載は、Adobe Acrobat DCを使いこなすための使い方やTIPSを紹介する。第72回は、PDFの関連付けがAcrobat DCから外れてしまう場合の対処法を紹介する。
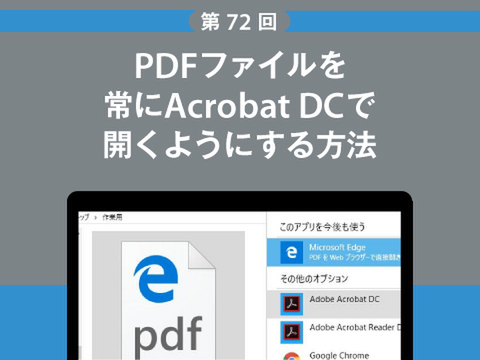
PDFファイルの関連付けをAcrobat DCに変更
Windows 10をアップデートしたり、なんらかのソフトウェアをインストールしたときなど、PDFファイルの関連付けがEdgeブラウザーなどに変更されることがある。そうすると、ダブルクリックしてもAcrobat DCが起動しなくなり、ファイルメニューから読み込んだりドラッグ&ドロップして表示しなければならないので面倒だ。そんな時は、関連付けをAcrobat DCに変更しよう。
まずは、一番簡単な方法を紹介する。PDFファイルの右クリックメニューから「プログラムを開く」を開き、「別のプログラムを選択」をクリックする。「Adobe Acrobat DC」が選択肢に表示されていても、あえて別のプログラムを選択すること。
すると、「このファイルを開く方法を選んでください」というダイアログが出るので、「常にこのアプリを使って.pdfファイルを開く」にチェックを入れる。その後、「Adobe Acrobat DC」を選択し、「OK」をクリックすればいい。関連付けが変更され、PDFファイルのアイコンがAcrobatの画像に変わる。
まれに、上記の方法で関連付けを設定しても、PCを再起動するなどなんらかのタイミングで元に戻ってしまうトラブルが報告されている。そんな時は、アプリの関連付け設定から、ファイル形式を選択してみよう。
まずは、「設定」から「アプリ」→「既定のアプリ」を開き、画面下にスクロールして「アプリによって規定値を設定する」をクリックする。アプリ一覧が開くので、「Adobe Acrobat DC」を選択し、「管理」をクリックする。すると、Acrobat DCに関連づけられるすべてのファイルタイプが表示され、右側に関連づけられているアプリが表示される。基本的に、Acrobat DCになっているはずだが、「既定を選ぶ」もしくは他のアプリに関連づけられている場合、クリックしてAcrobat DCを選べばいい。アイコンが変われば完了だ。

この連載の記事
-
第164回
sponsored
リリースや証明書発行時に便利! 企業(組織)の角印に当たる署名をAcrobatで押す方法 -
第163回
sponsored
フリーランス法に対応! 「契約書メーカー」で作成した契約書にAcrobatで電子サインしてもらう方法 -
第162回
sponsored
PDFを印刷するため、PDF/X-4フォーマットで作成する作法 -
第161回
sponsored
Wordに書き戻しもできる! 意外と高機能な「コメント」をマスターしよう -
第160回
sponsored
共有前にPDFファイルサイズを圧縮してサイズをコンパクトにする方法 -
第159回
sponsored
図の代替テキストや読み上げ順序を設定してアクセシブルなPDFを作成する -
第158回
sponsored
あなたの会社が公開しているPDFファイル、アクセシビリティに対応していますか? -
第157回
sponsored
ページ数の多い資料にしおりを挟んで手軽にジャンプできるようにしてみる -
第156回
sponsored
都内の子供に月額5000円支給される018サポート、必要書類のマスキングはAcrobatでできる! -
第155回
sponsored
AcrobatアプリのUIが刷新! より簡単に操作できるようになった -
第154回
sponsored
Acrobat有償ライセンスならAdobe Fontsで好みのフォントを使い放題! - この連載の一覧へ