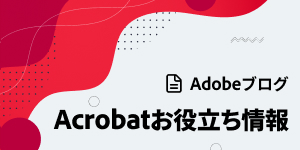柳谷智宣がAdobe Acrobatを使い倒してみた 第69回
画像やパワポ資料も同梱できる「ポートフォリオ機能」
ZIPの欠点を解消 複数ファイルをPDFにまとめる方法
2018年08月21日 11時00分更新
本連載は、Adobe Acrobat DCを使いこなすための使い方やTIPSを紹介する。第69回は、ZIPのようにばらけないように複数ファイルをまとめてみる。

ビジネスではさまざまなデータをやりとりするが、トラブルを防ぐためにもできるだけスマートに送りたいところ。複数ファイルを送る際は、ZIPファイルに圧縮して送っている人も多いのではないだろうか。しかし、ZIPファイルを解凍すると、当たり前だが複数のファイルが作成される。すると、歯抜けのようにファイルがなくなってしまったり、古いバージョンのファイルと混じってしまうことがある。そこで活躍するのがAcrobat DCのポートフォリオ機能だ。
ポートフォリオを利用すると、複数ファイルをPDFファイルの中に保存できる。複数のPDFファイルをくっつけるのではなく、画像もパワポの資料もテキストファイルも同梱できるのだ。これらを1ファイルとして扱えるので、まとめられるようになる。ファイルサイズは当然、複数ファイルを合計したものになるので大きくなるが、Document Cloudで送信すれば問題なし。(「第47回 容量の大きいPDFファイルを手軽&安全に送る方法」を参照)
PDFポートフォリオの作成手順
まずは「ツール」から「PDFを作成」を開き、「複数のファイル」の「PDFポートフォリオを作成」にチェックする。すると、作成ウィンドウが開くので、ここに必要なファイルをドラック&ドロップして追加する。「ファイルを追加」メニューから「フォルダーを追加」して、フォルダー内のファイルをまとめて追加することも可能。
ファイルのURLを受信したら
URLを受信した相手は、PDFをダウンロードして開けばいい。閲覧や抽出であれば無料のAdobe Acrobat Reader DCでもOK。PDFを開くと、左側に同梱したファイルがならび、選択すると右側にプレビューが表示される。Office文書ファイルなどは初期設定でプレビューが表示されないので、表示したいなら「プレビュー」をクリックする。毎回クリックするのが面倒なら「この形式のファイルを常に信頼し、プレビューを表示します」にチェックしておけばいい。
これだけで、情報の共有は問題なく行えるだろう。必要なファイルがまとまっており、分散することがない。古いファイルがほかの場所にあったとしても、誤操作でこのファイルの中に紛れ込んだり上書きされるようなこともない。バージョン管理などをしなくても、必要な最新情報がまとまっているというのは、気が楽だ。もちろん、ファイルは閲覧するだけでなく、活用も可能。「文書を開く」をクリックすれば、表示しているファイルを紐付けられているソフトで開くことができる。もちろん、編集して保存することも可能。当然、ポートフォリオ内のファイルも更新されることになる。
何らかの理由で、どうしてもファイル単体が必要になった場合、ポートフォリオから抽出できる。ファイルを選択し、「ポートフォリオから抽出」をクリックし、保存場所を指定すればいい。
ウェブコンテンツを同梱する場合
ウェブコンテンツを同梱することもできる。わざわざ、ウェブページをダウンロードしたりPDFに変換して保存するのではなく、ダイレクトにURLを指定できる。ファイルとして管理するので、ファイル名は必要となる。
メニューから「Webコンテンツを追加」をクリックし、ファイル名とURLを入力すればいい。ほかのファイルと同じようにプレビューできるようになる。
参照用のURLなどを同梱したいときに活用できる。Acrobat内でリンクを開き、ブラウジングすることも可能だ。タスク管理ツールやメッセージサービスなどは動作したが、Googleカレンダーなど、凝った機能を使ったページだと正常に表示されないこともある。

この連載の記事
-
第164回
sponsored
リリースや証明書発行時に便利! 企業(組織)の角印に当たる署名をAcrobatで押す方法 -
第163回
sponsored
フリーランス法に対応! 「契約書メーカー」で作成した契約書にAcrobatで電子サインしてもらう方法 -
第162回
sponsored
PDFを印刷するため、PDF/X-4フォーマットで作成する作法 -
第161回
sponsored
Wordに書き戻しもできる! 意外と高機能な「コメント」をマスターしよう -
第160回
sponsored
共有前にPDFファイルサイズを圧縮してサイズをコンパクトにする方法 -
第159回
sponsored
図の代替テキストや読み上げ順序を設定してアクセシブルなPDFを作成する -
第158回
sponsored
あなたの会社が公開しているPDFファイル、アクセシビリティに対応していますか? -
第157回
sponsored
ページ数の多い資料にしおりを挟んで手軽にジャンプできるようにしてみる -
第156回
sponsored
都内の子供に月額5000円支給される018サポート、必要書類のマスキングはAcrobatでできる! -
第155回
sponsored
AcrobatアプリのUIが刷新! より簡単に操作できるようになった -
第154回
sponsored
Acrobat有償ライセンスならAdobe Fontsで好みのフォントを使い放題! - この連載の一覧へ

 お気に入り
お気に入り