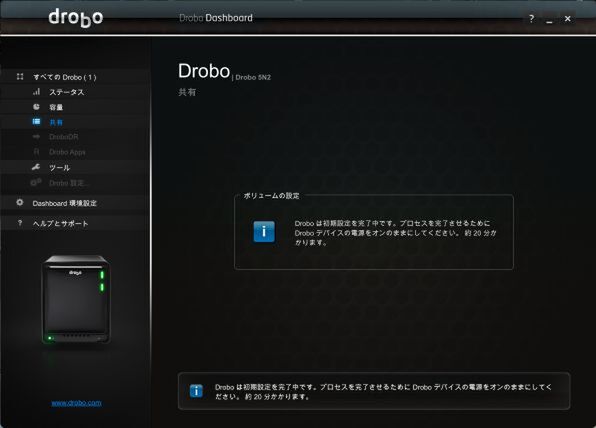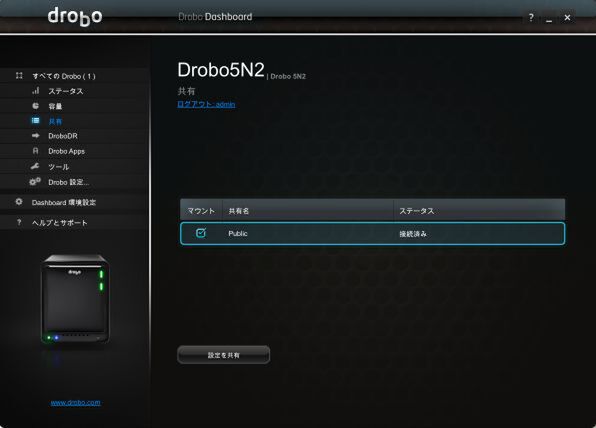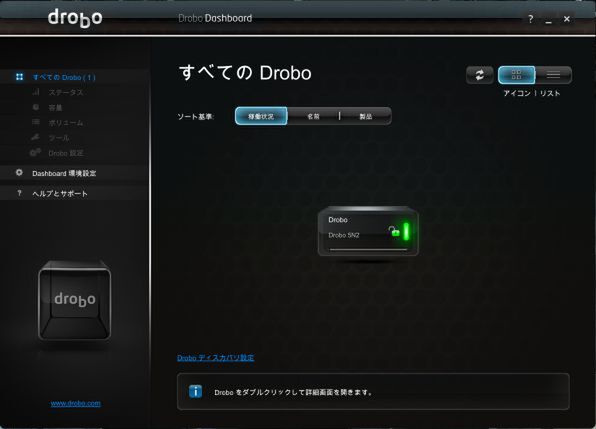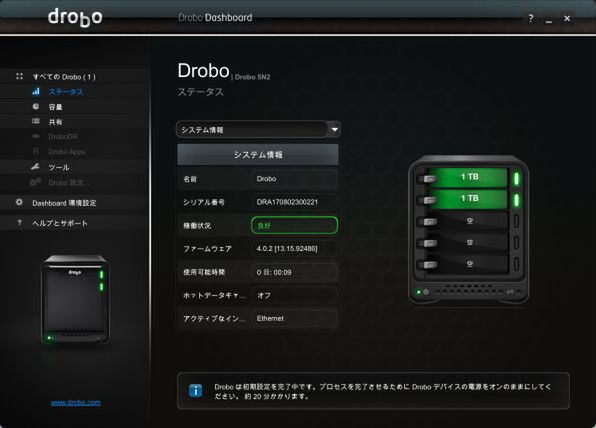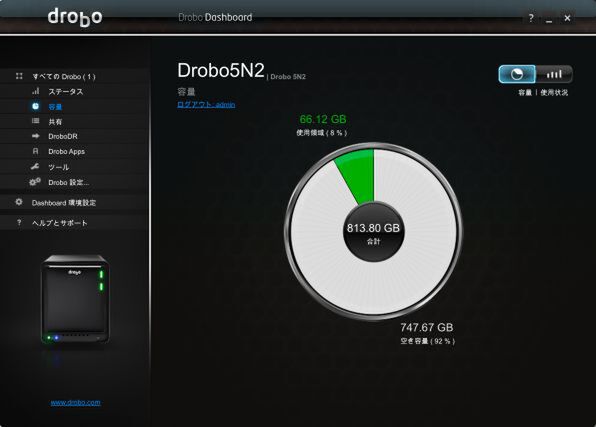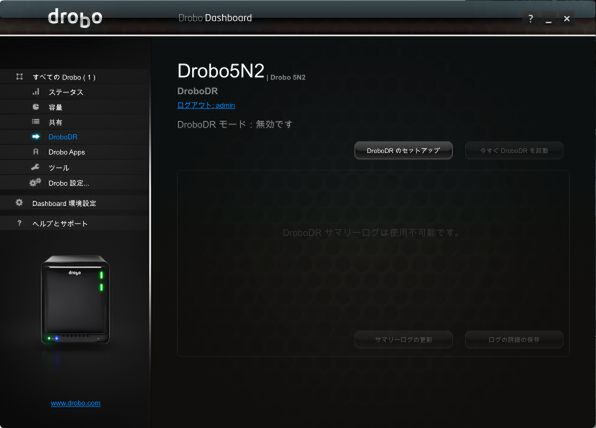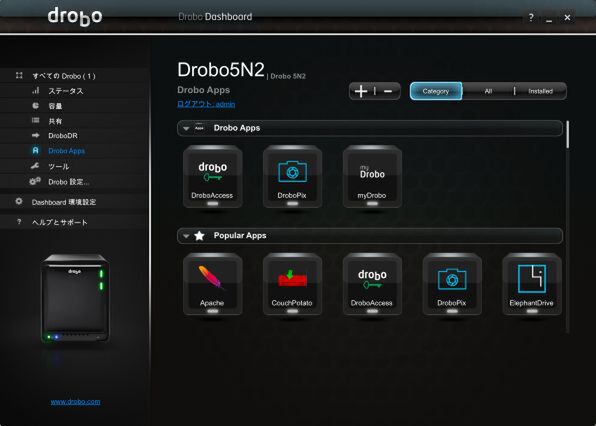プリンストンが販売する高機能ストレージ「Drobo」を活用しよう 第40回
Drobo 5N2を組み込んでみる
写真愛好家向けのバックアップとしてDroboはどうだろう?
2018年08月24日 11時00分更新
Droboのセットアップ
Drobo 5N2をパッケージから取り出したあと、まずやるべきは電源の投入でもなく、HDDの追加でもなく、ネットワーク上への組み込みだ。Drobo 5N2の場合、本体背面にLANポートがあり、ルーターやハブに接続する。それからHDDを接続して、ようやく電源投入になる。
HDDの接続は、Droboのフロントパネルを外し、5つあるHDDスロットのどれかに差し込むだけで完了してしまう。ネジ止めなどは不要で、非常に簡単だ。今回は1TB HDDを2台で利用を開始するが、後からHDDを差し込んでいけば容量アップが行われる。同容量のHDDである必要はなく、後から4TB HDDや8TB HDD、さらに現時点で対応する最大容量である12TB HDDと足していけば、容量はどんどん増える。
足した容量が単純に加算されるわけではないが、大容量のHDDを入れれば多くの容量が利用可能になる。具体的にどれくらいの容量が使えるかについては、開発元である米DroboのWebページ「https://www.drobo.com/storage-products/capacity-calculator/」でシミュレーション可能だ。英語のWebサイトだが、容量のシミュレーションはHDDのイラストをDroboにドラッグ&ドロップするだけなので英語力は不要だ。
セットアップはとてもカンタンだ。あまりすることがない。HDDをセットし、ネットワークに接続した状態で電源を投入。HDDのLEDが緑ランプ点灯すると、自動的に初期セットアップが開始される。
約20分で終了するので、その間に、PC側から管理・設定できるDrobo Dashboardをインストールしておくと良いだろう。入手先は、米DroboのWebページ「https://www.drobo.com/docs/」で、手元にあるDroboのアイコンを選べば、対応するものを選択可能だ。
Drobo Dashboardの設定
20分ほど待ったら、Drobo Dashboardの設定に入ろう。Droboの設定は、それほど複雑ではない。写真関連の機能しかPCを使わないというPC初心者のカメラマンであっても、アドビ システムズのLightroomやPhotoshopなどの写真編集や管理アプリケーションは使っていると思う。これらを使用しているのであれば、Drobo Dashboardの操作でとくに困ることはないだろう。
(次ページ、「やっておきたい、Droboのアラート設定」に続く)

この連載の記事
-
第47回
sponsored
まさに究極のDrobo! Thunderbolt 3&SSDキャッシュ対応の「Drobo 8D」を試す -
第46回
sponsored
Droboに「AWS CLI」を入れ、Amazon S3にデータバックアップ -
第45回
sponsored
高機能ストレージ「Drobo」はトラブル対策も万全! -
第44回
sponsored
Windowsの機能を使ってDAS型のDrobo 5CをNAS化する! -
第43回
sponsored
Droboなら自分専用のクラウドストレージも簡単に実現できる! -
第42回
sponsored
Droboが柔軟かつ安全な理由は独自RAIDの仕組みにあった! -
第41回
sponsored
Droboの騒音や発熱、消費電力を徹底検証! -
第39回
sponsored
家庭やオフィスでのデータ共有に便利な「Drobo 5N2」は設定も超簡単! -
第38回
sponsored
大切なデータの保存に役立つ「Drobo 5C」をゼロから紹介! -
第37回
sponsored
Drobo管理のキモ「Drobo Dashboard」を細かく紹介 - この連載の一覧へ