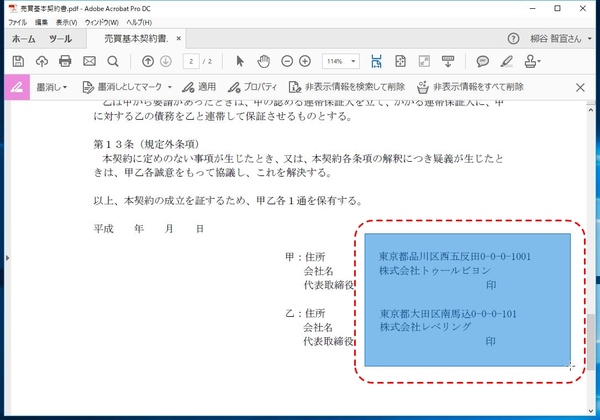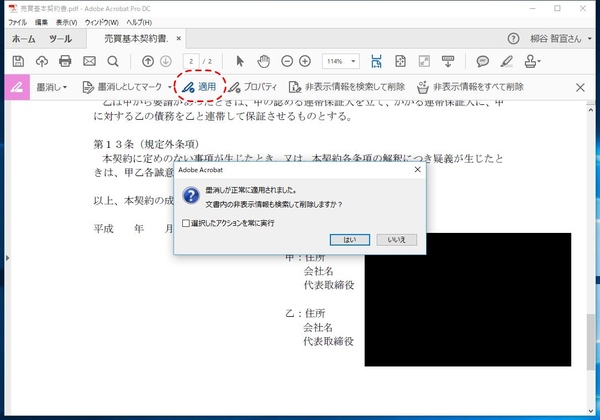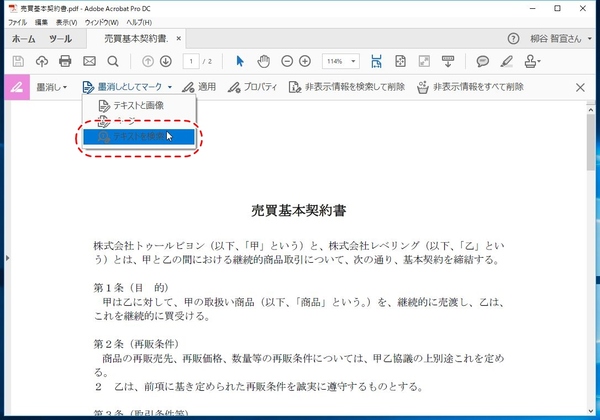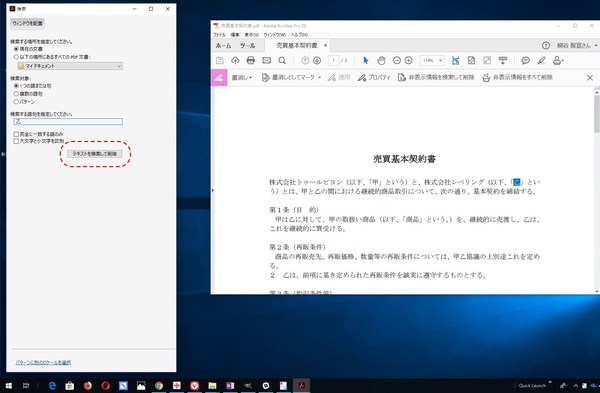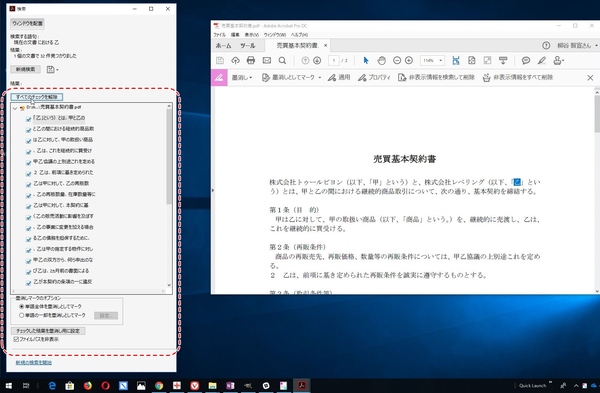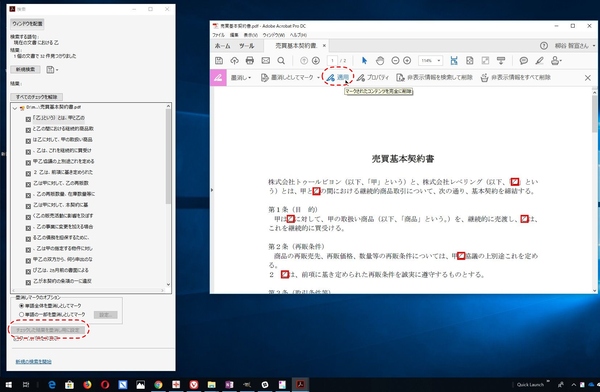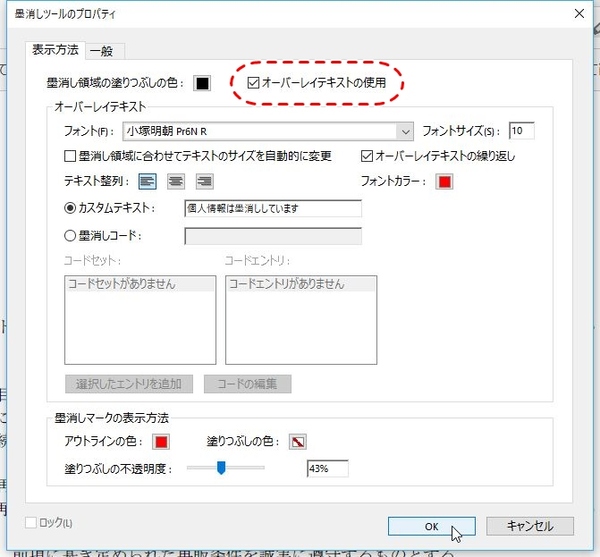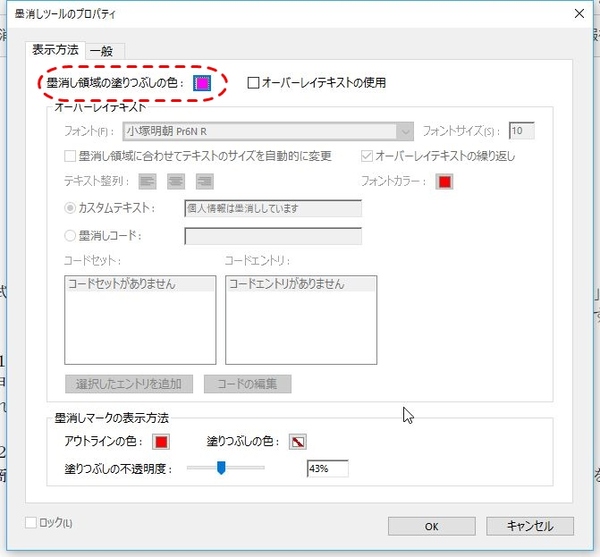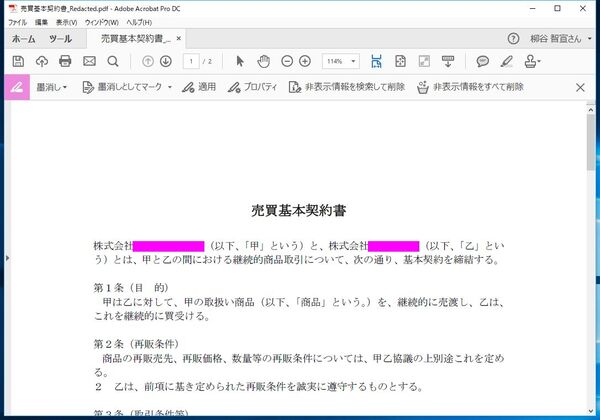墨消ししたい部分をドラッグして囲む方法
テキストを選ぶ以外にも、領域を選択することができる。まとめて墨消ししたい部分をドラッグして囲み、「適用」をクリックすればいい。前述の文字を消すのと同じように墨消しできる。
ページ全体を墨消ししたい場合は、「墨消しとしてマーク」メニューから「ページ」をクリックすればいい。特定のページ範囲や現在表示しているページ全体を墨消しできる。全面が真っ黒になるので見た目は悪いが、ページごと隠したい場合に利用できる。
文書内の特定の単語をすべて消したい、ということもあるだろう。そんな時、目視で作業すると、見落としが発生してしまう。検索機能を利用して、一括で処理してしまおう。まずは、「テキストを検索」をクリックして、検索ウィンドウを開き、キーワードを入力。「テキストを検索して削除」をクリックして、検索しよう。一覧から、墨消ししたい項目にチェックし、「チェックした結果を墨消し用に設定」をクリックすればまとめてマークできる。「すべてをチェック」をクリックして、すべて選択するのも簡単だ。
墨消しの上にテキストを載せたり、色を変えてみたりカスタムしてみる
墨消しの設定をカスタマイズすることもできる。たとえば、墨消しの上に文字を載せることが可能。広い範囲を墨消しする際、「個人情報は墨消ししています」のように表示されているとわかりやすい。この設定は、第2ツールバーから「プロパティ」を開き、「表示方法」タブで行う。「オーバーレイテキストの使用」にチェックを入れて、フォントやフォントサイズ、表示方法、文字色、文字列などを指定する。
同じプロパティ画面で、墨消しの色を変更することもできる。もちろん標準は黒だが、水色や紫で消すことも可能だ。墨消しというちょっとインパクトの強い処理を、ポップな感じにできるので雰囲気を和らげられる。

この連載の記事
-
第164回
sponsored
リリースや証明書発行時に便利! 企業(組織)の角印に当たる署名をAcrobatで押す方法 -
第163回
sponsored
フリーランス法に対応! 「契約書メーカー」で作成した契約書にAcrobatで電子サインしてもらう方法 -
第162回
sponsored
PDFを印刷するため、PDF/X-4フォーマットで作成する作法 -
第161回
sponsored
Wordに書き戻しもできる! 意外と高機能な「コメント」をマスターしよう -
第160回
sponsored
共有前にPDFファイルサイズを圧縮してサイズをコンパクトにする方法 -
第159回
sponsored
図の代替テキストや読み上げ順序を設定してアクセシブルなPDFを作成する -
第158回
sponsored
あなたの会社が公開しているPDFファイル、アクセシビリティに対応していますか? -
第157回
sponsored
ページ数の多い資料にしおりを挟んで手軽にジャンプできるようにしてみる -
第156回
sponsored
都内の子供に月額5000円支給される018サポート、必要書類のマスキングはAcrobatでできる! -
第155回
sponsored
AcrobatアプリのUIが刷新! より簡単に操作できるようになった -
第154回
sponsored
Acrobat有償ライセンスならAdobe Fontsで好みのフォントを使い放題! - この連載の一覧へ