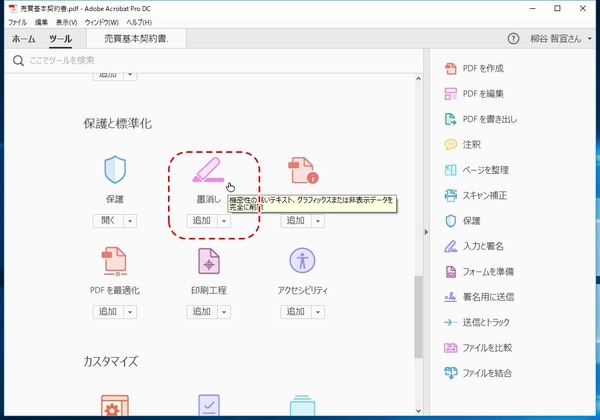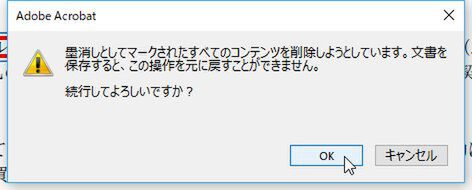本連載は、Adobe Acrobat DCを使いこなすための使い方やTIPSを紹介する。第63回は、PDFの隠したい部分を「墨消し」で完璧に消してみる。

公開したくない情報だけ黒塗りで隠してみる
PDFで社内資料やサンプル書類などを送る際、一部の情報はできれば見せたくない、といった時にどうしているだろうか。もちろん、Acrobat DCの編集機能で文字を修正したり、削除することはできる。しかし、すべての項目の編集作業は面倒だし、消し残しがあると情報の漏洩につながる。PDFは紙と異なり、目に見えないデータも記録されているのだ。
そんな時は、PDFの一部を黒塗りする「墨消し」機能で公開したくない情報だけ隠してみよう。たとえば、契約書のひな形を見てみたいという相手に既存の契約書を送る際、ほかの顧客の情報や数字などを隠すという作業をしてみる。
まずは、PDFファイルを開き、「ツール」タブから「墨消し」を開く。第2ツールバーから「墨消しとしてマーク」をクリックし、メニューから「テキストと画像」をクリックする。この状態で、墨消ししたい部分を選択しよう。異なる場所を複数選択することも可能だ。選択し終わったら、第2ツールバーの「適用」をクリックする。墨消しすると、通常の削除とは異なり完全に情報が消えてしまい、元に戻すこともできなくなるので、確認ダイアログが開く。問題ないようであれば、「OK」をクリックする。
墨消しが実行されると、文書内の非表示情報も検索して削除するかどうか聞かれる。これは、PDFの作成者の名前や注釈などのデータも一緒に消去してくれる機能。墨消しするくらいなのだから、非表示情報も消すはずだ、という心遣いがありがたい。「はい」をクリックすると、非表示情報が検索されるので、「削除」をクリックする。
作業が完了したら保存する。元ファイルとは異なるファイル名で保存するのを忘れずに。上書きしてしまうと、そのデータは復活できなくなる。墨消ししたファイルを保存する際のファイル名を自動的に変更するなら、「設定」の「文書」タブの「墨消し」で、「適用された墨消しマークを保存するときにファイル名を調整」にチェックを入れ、「接頭辞」や「接尾辞」を入力すればいい。初期設定では、接尾辞に「_Redacted」が付くようになっている。

この連載の記事
-
第164回
sponsored
リリースや証明書発行時に便利! 企業(組織)の角印に当たる署名をAcrobatで押す方法 -
第163回
sponsored
フリーランス法に対応! 「契約書メーカー」で作成した契約書にAcrobatで電子サインしてもらう方法 -
第162回
sponsored
PDFを印刷するため、PDF/X-4フォーマットで作成する作法 -
第161回
sponsored
Wordに書き戻しもできる! 意外と高機能な「コメント」をマスターしよう -
第160回
sponsored
共有前にPDFファイルサイズを圧縮してサイズをコンパクトにする方法 -
第159回
sponsored
図の代替テキストや読み上げ順序を設定してアクセシブルなPDFを作成する -
第158回
sponsored
あなたの会社が公開しているPDFファイル、アクセシビリティに対応していますか? -
第157回
sponsored
ページ数の多い資料にしおりを挟んで手軽にジャンプできるようにしてみる -
第156回
sponsored
都内の子供に月額5000円支給される018サポート、必要書類のマスキングはAcrobatでできる! -
第155回
sponsored
AcrobatアプリのUIが刷新! より簡単に操作できるようになった -
第154回
sponsored
Acrobat有償ライセンスならAdobe Fontsで好みのフォントを使い放題! - この連載の一覧へ