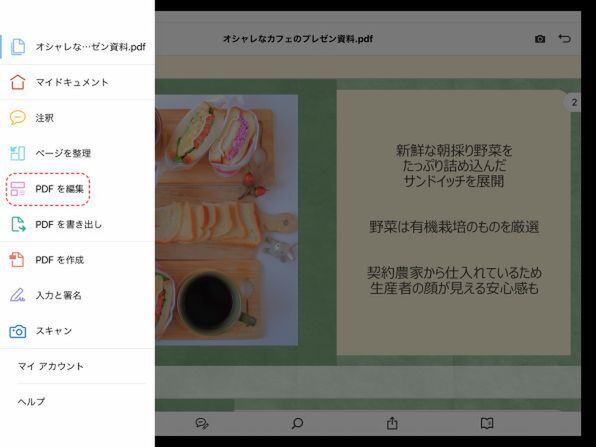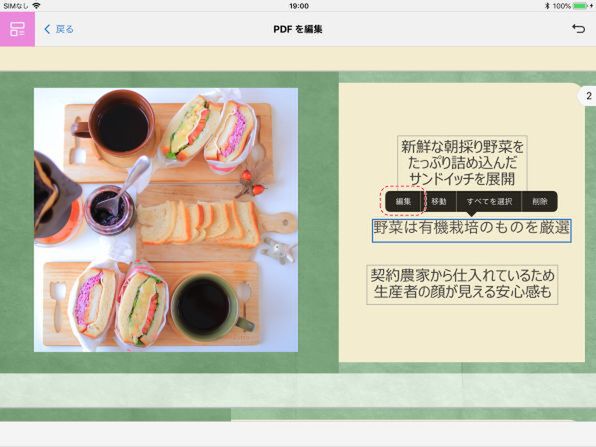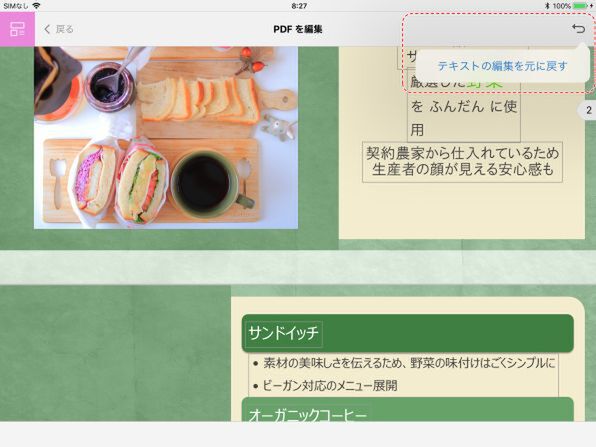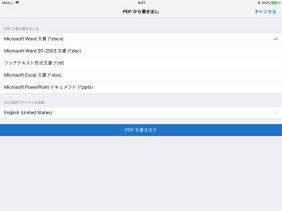柳谷智宣がAdobe Acrobatを使い倒してみた 第62回
スマホアプリの機能はすべて利用可能
iPadのAcrobat ReaderアプリでPDFを編集してみる
2018年06月27日 11時00分更新
本連載は、Adobe Acrobat DCを使いこなすための使い方やTIPSを紹介する。第62回は、iPadのAcrobat ReaderアプリでPDFのテキストを編集してみる。
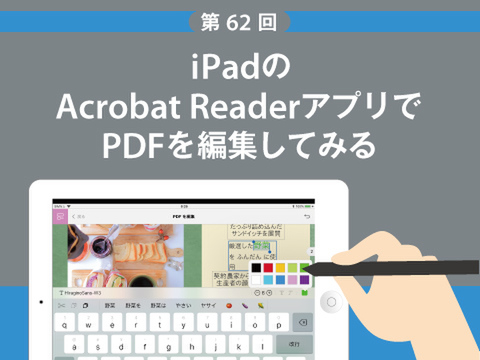
テキストを自由に編集してみる
iPhoneと同様、iPadにもAcrobat Readerモバイル版アプリが無料で公開されている。スマホアプリの機能はすべて利用できるうえ、Acrobat Pro DCのユーザーであれば、テキストの編集も行なえる。今回は、最新のiPadで、PDFを編集する方法を紹介しよう。
まずは、Document Cloudなどを経由してPDFファイルをiPadで開き、メニューから「PDFを編集」をクリックする。これは、iPhoneアプリでは表示されず、iPadアプリでもAcrobat Pro DCのユーザー以外は利用できない。
「PDFを編集」をクリックすると、テキストボックスに枠が表示されるので、編集したい部分をタップする。メニューがポップアップするので、「編集」をタップ。キーボードが開き、テキストを自由に編集できるようになる。
プレゼン前のリハーサルで誤字脱字を発見したときなど、さくっと修正できるのが嬉しいところ。キーボードの右上ではフォントサイズや文字装飾、色を設定でき、左上ではフォントも変更できる。最低限の機能しかないが、文字の色が見にくいのを調整するくらいは簡単にできる。
テキストを編集したら、ほかの部分をタップしてキーボードを消し、再度テキストボックスを選択。メニューから「移動」を選んで任意の場所に移動すればいい。ほかのテキストと綺麗に揃えて配置できるように補助線が表示されるので参考にしよう。
操作をやり直す場合は、右上の矢印アイコンをタップすると、元に戻せる。「元に戻す」を選択後は、「やり直す」メニューも表示されるようになる。
PDFからWordやExcelに変換、その逆も可能
Acrobat DCのユーザーであれば、PDFの編集以外にも無料アカウントではアクセスできない機能を利用できる。たとえば、「PDFを書き出し」からは、PDFからWordやExcel、Power Pointなどの形式に変換することが可能。外出先で、PDFの元になったファイルをくださいと突然言われても、その場で対処できる。逆に、Acrobat ReaderでOffice文書を開き、メニューから「PDFを作成」をクリックするとPDFに変換することも可能。
そのほか、ページの順序を変更したり、回転・削除したりできる。メニューから「ページを整理」をタップするとページのサムネイルが一覧表示され、ページを選択すると画面下の回転や削除のアイコンをタップできるようになる。ページの順序を入れ替える場合は、サムネイルを長押しし、浮き上がったらドラッグして任意の場所にドロップすればいい。

この連載の記事
-
第164回
sponsored
リリースや証明書発行時に便利! 企業(組織)の角印に当たる署名をAcrobatで押す方法 -
第163回
sponsored
フリーランス法に対応! 「契約書メーカー」で作成した契約書にAcrobatで電子サインしてもらう方法 -
第162回
sponsored
PDFを印刷するため、PDF/X-4フォーマットで作成する作法 -
第161回
sponsored
Wordに書き戻しもできる! 意外と高機能な「コメント」をマスターしよう -
第160回
sponsored
共有前にPDFファイルサイズを圧縮してサイズをコンパクトにする方法 -
第159回
sponsored
図の代替テキストや読み上げ順序を設定してアクセシブルなPDFを作成する -
第158回
sponsored
あなたの会社が公開しているPDFファイル、アクセシビリティに対応していますか? -
第157回
sponsored
ページ数の多い資料にしおりを挟んで手軽にジャンプできるようにしてみる -
第156回
sponsored
都内の子供に月額5000円支給される018サポート、必要書類のマスキングはAcrobatでできる! -
第155回
sponsored
AcrobatアプリのUIが刷新! より簡単に操作できるようになった -
第154回
sponsored
Acrobat有償ライセンスならAdobe Fontsで好みのフォントを使い放題! - この連載の一覧へ