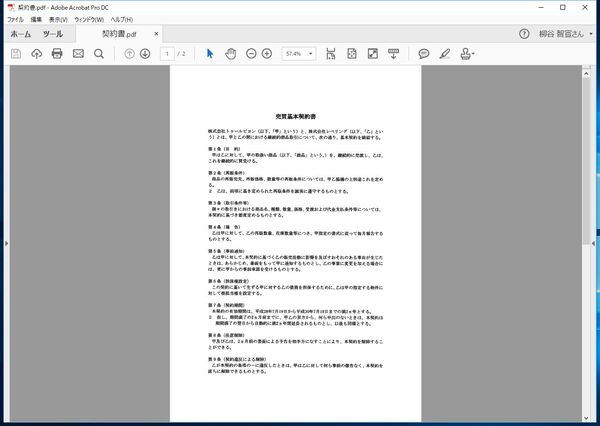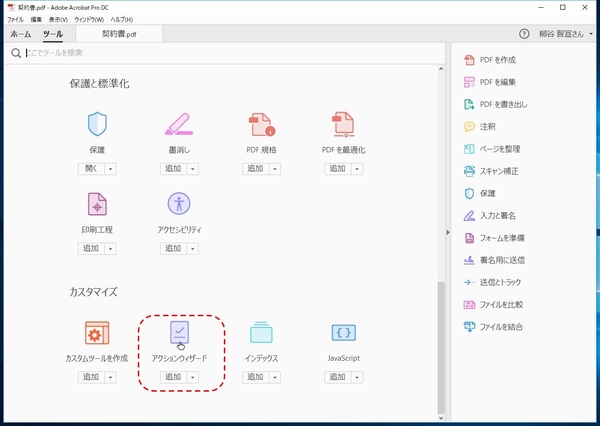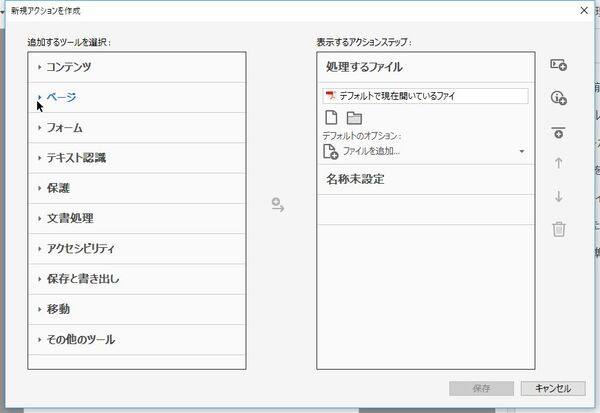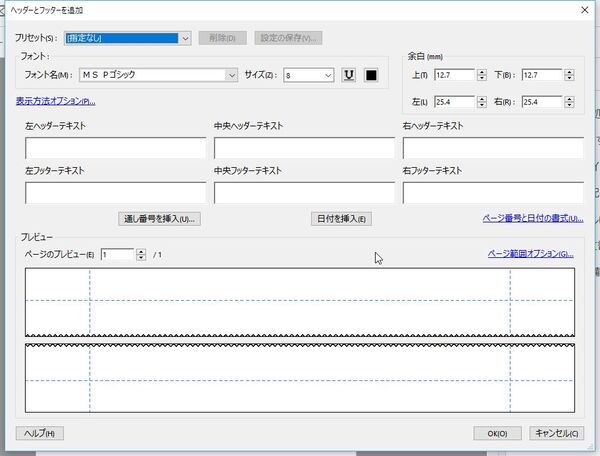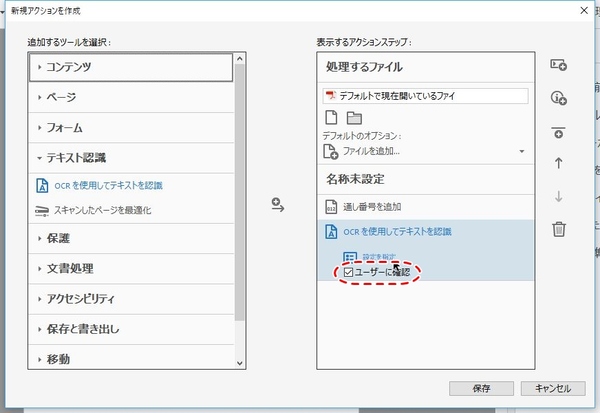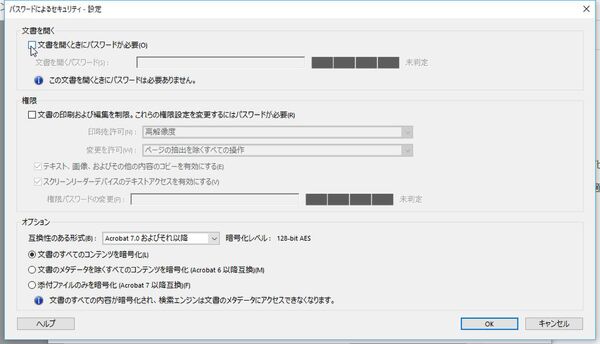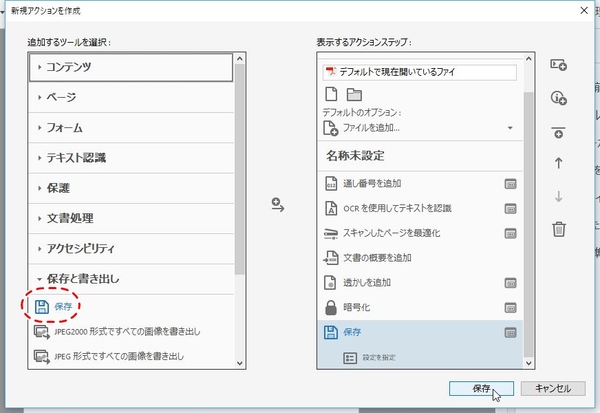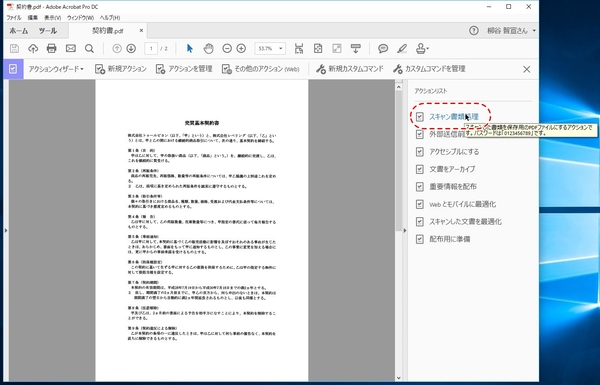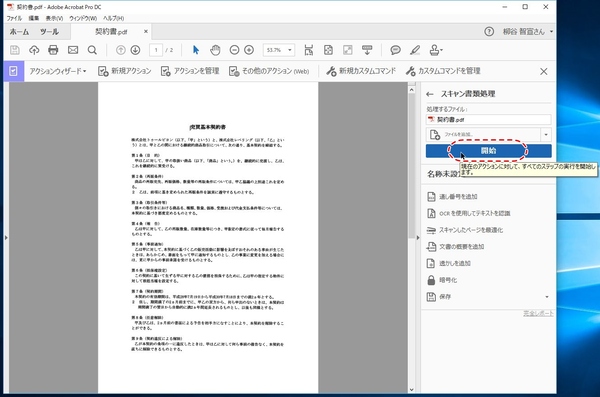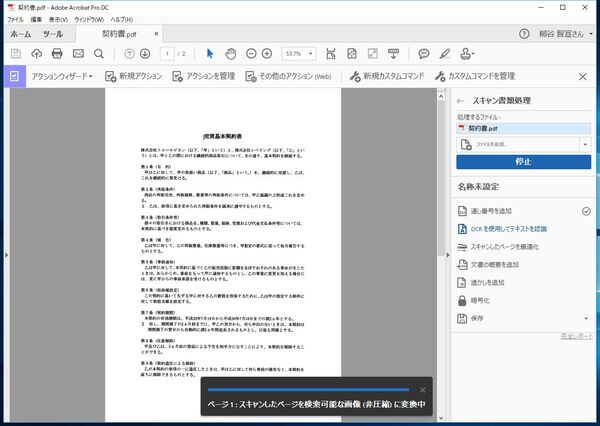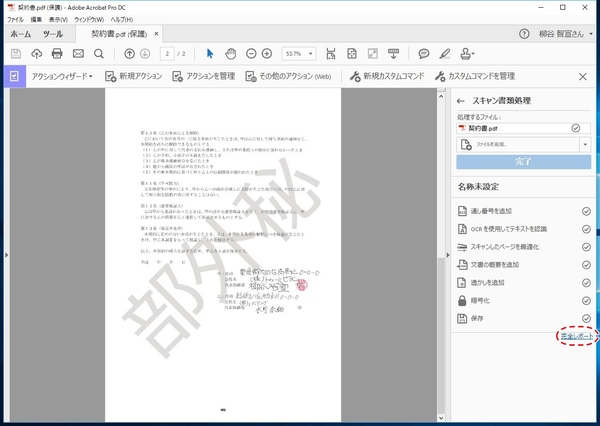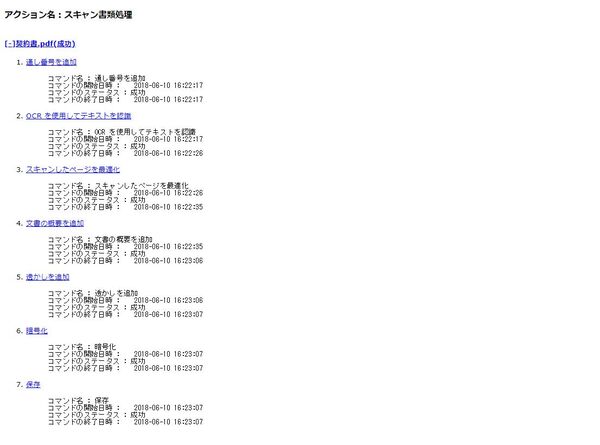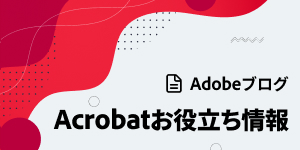本連載は、Adobe Acrobat DCを使いこなすための使い方やTIPSを紹介する。第60回は、社内ルールで決められた処理をワンアクションで実行してみる。

社内ルールをアクションウィザードで自動処理
PDFを扱う際に、社内ルールが決められていることがある。たとえば、書類をスキャンしたときにはページ番号を入れておくとか、あとで検索できるようにタイトルやキーワードを設定するとか、セキュリティーのためにパスワードをかけるといった決まり事だ。もちろん、フローを覚えて毎回作業してもいいのだが、複数の処理をする必要があると面倒だ。そんな時は、アクションウィザードで複数処理を自動実行してしまおう。
たとえば、スキャンした書類には、通し番号を入れてOCR処理し、ページを最適化した上で、文書の概要を追加し、部外秘の透かしを入れて暗号化して保存するといった社内ルールが決められているとする。これを手作業で行なうと、書類を電子化するのが億劫になるし、絶対にミスも発生する。
アクションウィザードを利用して、ワンクリックで自動処理できるようにしてしまおう。まずは、「ツール」メニューから「アクションウィザード」を開き、第2ツールバーから「新規アクション」をクリックする。
新規アクションを作成するウィンドウが開くので、ここからツールを選択し、右側のアクションステップに追加していく。追加したアクションではそれぞれ設定が可能で、「ユーザーの確認」の有無も設定できる。削除したいなら、アクションを選択した状態でごみ箱アイコンをクリックすればいい。矢印アイコンで順番を入れ替えることも可能だ。
多くの項目は追加するだけで、初期設定で動作するが、一部項目は設定が必要になる。たとえば、「通し番号を追加」ではどの部分に追加するのかを指定しなければならない。そのまま進めてしまうと、実行時にエラーが発生するためだ。また、ユーザーの操作を求めるアクションでは、「ユーザーに確認」のチェックは外さないように。
「透かしを追加」や「暗号化」でも同様に設定を行なう。透かしの場合は文字を入力してフォントやサイズを指定し、文字の傾け角度や透明度を設定する。書類をスキャンするたびに設定するのは非効率すぎるので、是非自動化したいところ。「暗号化」でもパスワードやアクセス権限をあらかじめ指定しておける。入力ミスを防ぎ、すべてのファイルで必ず同じ設定で保存できるのは安心。最後に、ファイルを保存すれば完了だ。
アクションを実行してみる
では、アクションを実行してみよう。書類をスキャンしたPDFを表示したら、「アクションウィザード」の「アクションリスト」から作成した「スキャン書類処理」をクリックする。追加した項目が一覧表示されるので「開始」をクリックすれば処理がスタートする。
あっという間に7ステップの処理が反映され、ファイルも自動で保存された。社内ルールによるルーチン処理があるなら、ぜひアクションウィザードで自動化することをオススメする。
なお、本連載の第30回「Acrobat DCで作成したアクションを社内で共有する方法」では、書き出したアクションを社内で共有する方法を紹介しているのでぜひチェックしてみてほしい。

この連載の記事
-
第164回
sponsored
リリースや証明書発行時に便利! 企業(組織)の角印に当たる署名をAcrobatで押す方法 -
第163回
sponsored
フリーランス法に対応! 「契約書メーカー」で作成した契約書にAcrobatで電子サインしてもらう方法 -
第162回
sponsored
PDFを印刷するため、PDF/X-4フォーマットで作成する作法 -
第161回
sponsored
Wordに書き戻しもできる! 意外と高機能な「コメント」をマスターしよう -
第160回
sponsored
共有前にPDFファイルサイズを圧縮してサイズをコンパクトにする方法 -
第159回
sponsored
図の代替テキストや読み上げ順序を設定してアクセシブルなPDFを作成する -
第158回
sponsored
あなたの会社が公開しているPDFファイル、アクセシビリティに対応していますか? -
第157回
sponsored
ページ数の多い資料にしおりを挟んで手軽にジャンプできるようにしてみる -
第156回
sponsored
都内の子供に月額5000円支給される018サポート、必要書類のマスキングはAcrobatでできる! -
第155回
sponsored
AcrobatアプリのUIが刷新! より簡単に操作できるようになった -
第154回
sponsored
Acrobat有償ライセンスならAdobe Fontsで好みのフォントを使い放題! - この連載の一覧へ

 お気に入り
お気に入り