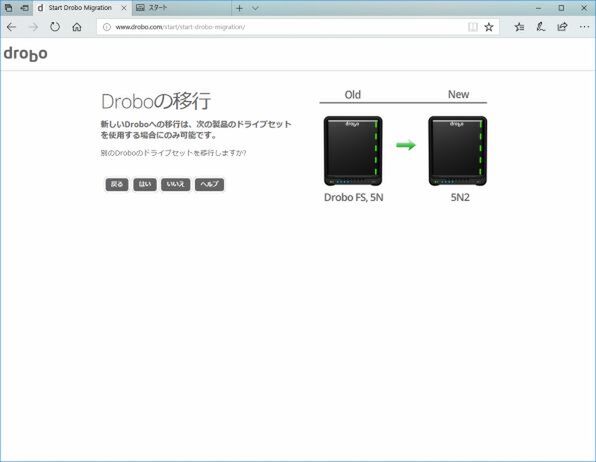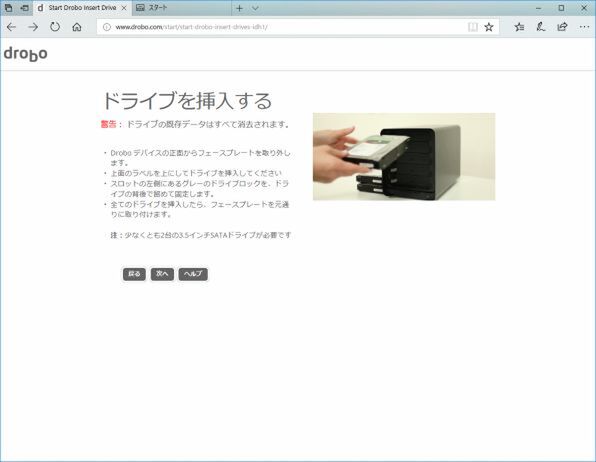プリンストンが販売する高機能ストレージ「Drobo」を活用しよう 第39回
NASを使うのが初めてでも安心!
家庭やオフィスでのデータ共有に便利な「Drobo 5N2」は設定も超簡単!
2018年07月05日 11時00分更新
Drobo 5N2にドライブを挿入する
「Drobo 5N2 & Special Editions」の製品イラストをクリックすると、まず「Droboの移行」というステップが表示される。今回初めてDroboを購入した場合は「いいえ」を選択しよう。
すると、「ドライブを挿入する」というステップに進むので、画面上の指示や手順を示す動画にしたがってHDDやSSDなどのドライブを取り付けていく。
取り付けといっても、工具類は一切不要。本体正面の「drobo」のロゴマークがついたフェースプレートを取り外したら(マグネット吸着式なので、指を引っ掛けて簡単に取り外せる)、HDDやSSDの上面ラベルを上にしてスロットにまっすぐ差し込めばいい。スロットの左側にあるグレーのレバーがカチッと引っかかって固定されれば取り付け完了だ。
ドライブをすべて装着したら、フェースプレートは元通りにしておく(なお、「Drobo 5N2」を使い始めるには最低2台のドライブが必要)。
(次ページ、「Droboをネットワークに接続して電源を入れる」に続く)

この連載の記事
-
第47回
sponsored
まさに究極のDrobo! Thunderbolt 3&SSDキャッシュ対応の「Drobo 8D」を試す -
第46回
sponsored
Droboに「AWS CLI」を入れ、Amazon S3にデータバックアップ -
第45回
sponsored
高機能ストレージ「Drobo」はトラブル対策も万全! -
第44回
sponsored
Windowsの機能を使ってDAS型のDrobo 5CをNAS化する! -
第43回
sponsored
Droboなら自分専用のクラウドストレージも簡単に実現できる! -
第42回
sponsored
Droboが柔軟かつ安全な理由は独自RAIDの仕組みにあった! -
第41回
sponsored
Droboの騒音や発熱、消費電力を徹底検証! -
第40回
sponsored
写真愛好家向けのバックアップとしてDroboはどうだろう? -
第38回
sponsored
大切なデータの保存に役立つ「Drobo 5C」をゼロから紹介! -
第37回
sponsored
Drobo管理のキモ「Drobo Dashboard」を細かく紹介 - この連載の一覧へ