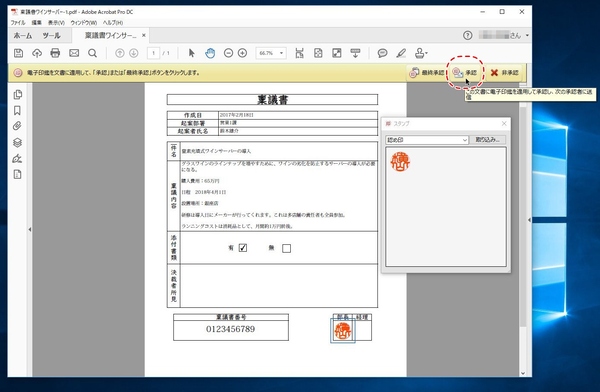本連載は、Adobe Acrobat DCを使いこなすための使い方やTIPSを紹介する。第54回は、稟議書が承認されるまでの時間をAcrobat DCで短縮してみる。
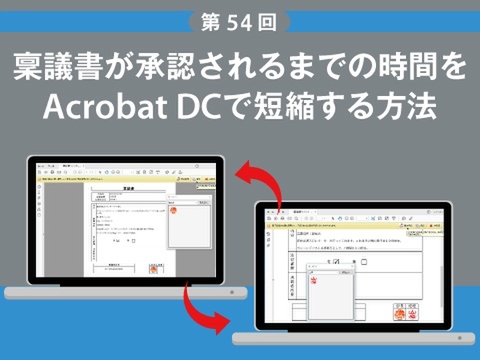
稟議書をまわす手間と時間を削減する「電子印鑑機能」
「稟議書」はビジネスで使う物品やサービスを購入したり、取引先と契約する時などに会社に提出する書類だ。日本特有の書類とも言われており、上司や経理、社長など複数の人の承認を受ける必要がある。稟議書の是非はおいておいて、それでも紙で印刷した書類に印鑑を押してもらうというのはとても効率が悪いというのは承知の通り。印刷コストはかかるし、承認する人が印鑑のある場所でその書類を受け取る必要がある。出張中であれば、帰ってくるまでは保留になってしまう。ビジネススピードが加速している現在、稟議書を回している間に状況が変わり、案件が流れることだってあり得る。
今の日本企業の仕組みだと、すぐに稟議書を廃止することはできなさそう。そこで重要になるのが、「時短」だ。稟議書をまわす手間と時間を大幅に削減できれば、デメリットを縮小できる。当然、紙で回すことからは脱却しなければならない。
そこで活用したいのが、Acrobat DCの電子印鑑機能。メールで受け取った文書をAcrobat DCもしくは、無料のAcrobat Readerで開き、自分の電子印鑑を押すだけで承認できれば、作業は一瞬で済むし、送受信にも手間はかからない。出先でも出張先でも対応できるので、無駄な待ち時間が発生しないのもありがたいところだ。
操作も簡単だ。まずは「ツール」から「注釈用に送信」をクリックし、第2ツールバーの「承認用に電子メールで送信」をクリックする。送信するPDFファイルや承認してほしい相手のメールアドレスを入力する。複数の人の承認を受けるなら、「文書が承認されて別の承認者へ送信されるたびに電子メールでの通知を要求」にチェックしておこう。承認されるたびに通知が来るので状況がわかるし、ストップしている人がいれば見落としていないか連絡することもできる。
受信した人は、添付ファイルを開く。メールの本文に、手順が書いてあるのがありがたいところ。PDFファイルが表示されると、「スタンプ」パレットが開いているので、自分の電子印鑑を所定の場所に押し、画面上のツールバーから「承認」をクリックすればいい。承認しない場合は「非承認」をクリックする。なお、Acrobat DCだけでなく、Acrobat Readerでも同様の手順で承認できる。
ほかにも承認者がいる場合は、そちらに送信する。次の承認者も、同様にスタンプパレットから電子印鑑を押し、「承認」をクリックする。もし、最終承認者であるなら「最終承認」をクリックすればいい。
担当者にはもちろん通知が行くので、社長や総務など、それ以外に承認を完了したことを伝える相手がいるならメールアドレスを入力して「送信」をクリックすればいい。元の担当者には、承認者すべての電子印鑑が押されたPDFファイルが届くというわけだ。
以上のように、Acrobat DCで承認フローを勧めるなら、PCとネットさえあれば、あっという間に終わる作業となる。承認者がオフィスにいるなら1日どころか数時間も経たないうちに稟議書が回ることだろう。以前は、数日、下手をすると1週間かかっていた稟議が数時間に短縮できるのは大きなメリットとなる。ビジネススピードが向上し、作業者のリソースも効率的に使えるようになるし、ペーパーレス化も実現するので、いいこと尽くめだ。

この連載の記事
-
第164回
sponsored
リリースや証明書発行時に便利! 企業(組織)の角印に当たる署名をAcrobatで押す方法 -
第163回
sponsored
フリーランス法に対応! 「契約書メーカー」で作成した契約書にAcrobatで電子サインしてもらう方法 -
第162回
sponsored
PDFを印刷するため、PDF/X-4フォーマットで作成する作法 -
第161回
sponsored
Wordに書き戻しもできる! 意外と高機能な「コメント」をマスターしよう -
第160回
sponsored
共有前にPDFファイルサイズを圧縮してサイズをコンパクトにする方法 -
第159回
sponsored
図の代替テキストや読み上げ順序を設定してアクセシブルなPDFを作成する -
第158回
sponsored
あなたの会社が公開しているPDFファイル、アクセシビリティに対応していますか? -
第157回
sponsored
ページ数の多い資料にしおりを挟んで手軽にジャンプできるようにしてみる -
第156回
sponsored
都内の子供に月額5000円支給される018サポート、必要書類のマスキングはAcrobatでできる! -
第155回
sponsored
AcrobatアプリのUIが刷新! より簡単に操作できるようになった -
第154回
sponsored
Acrobat有償ライセンスならAdobe Fontsで好みのフォントを使い放題! - この連載の一覧へ