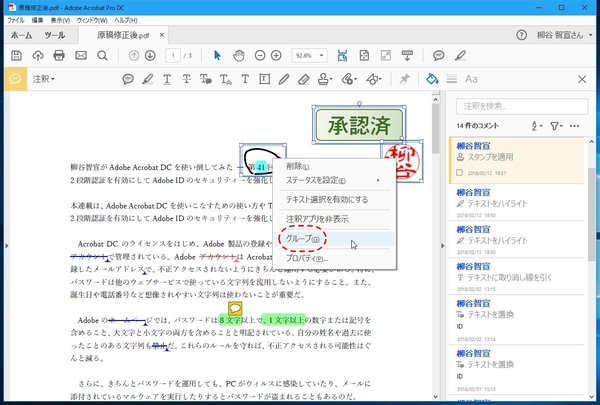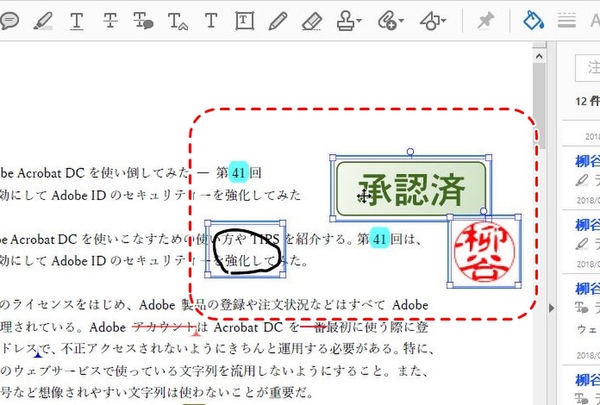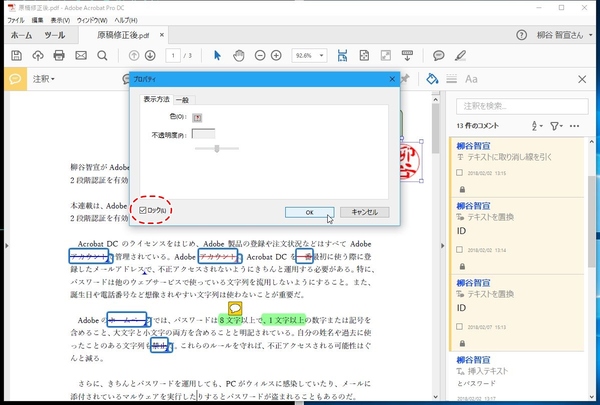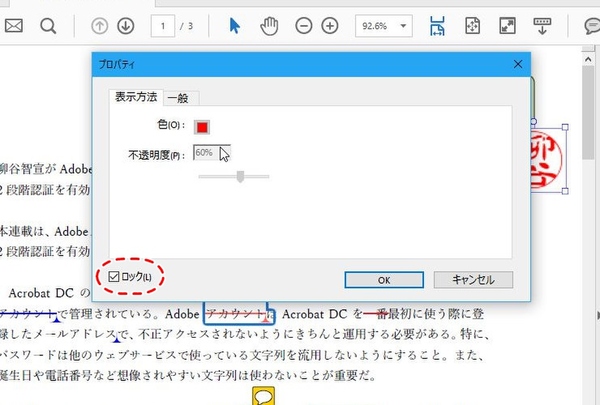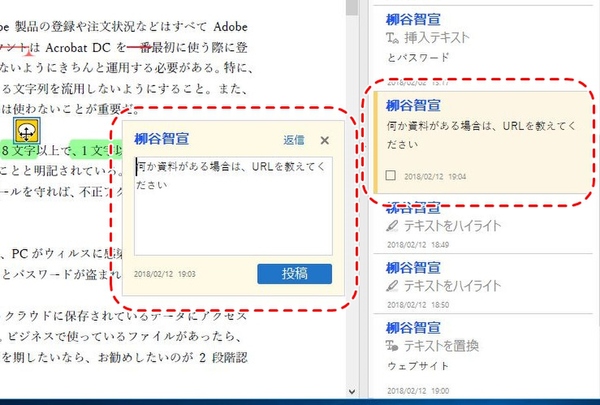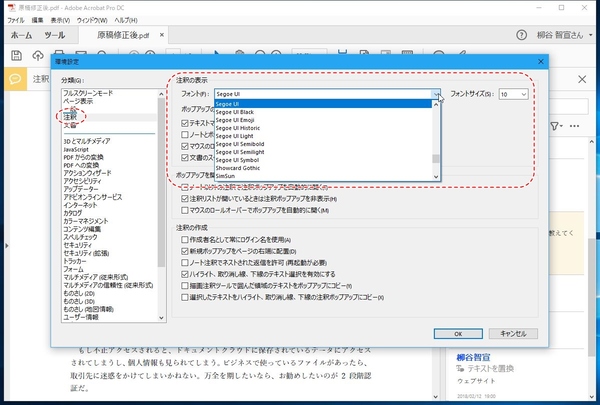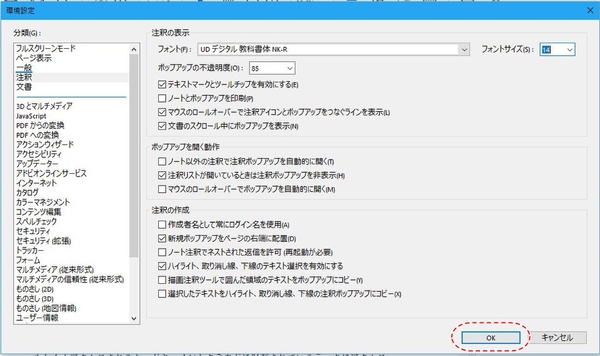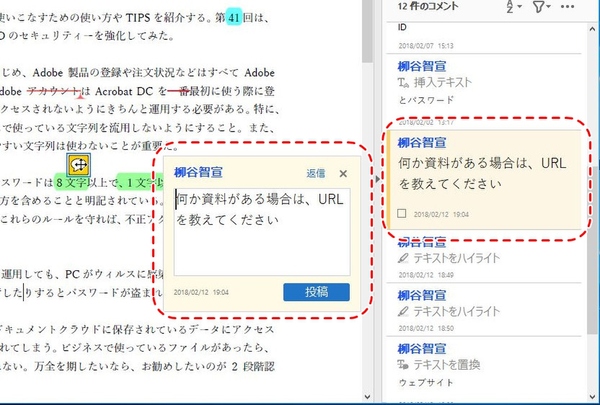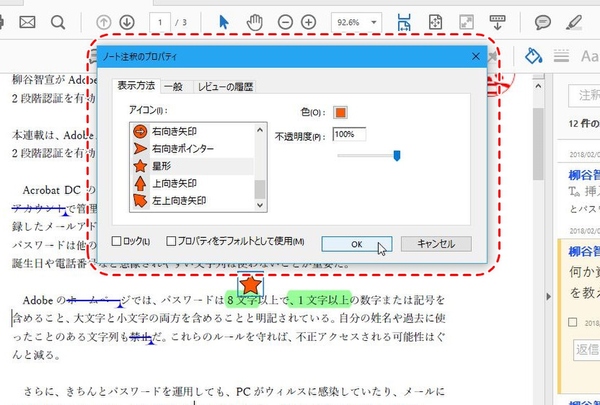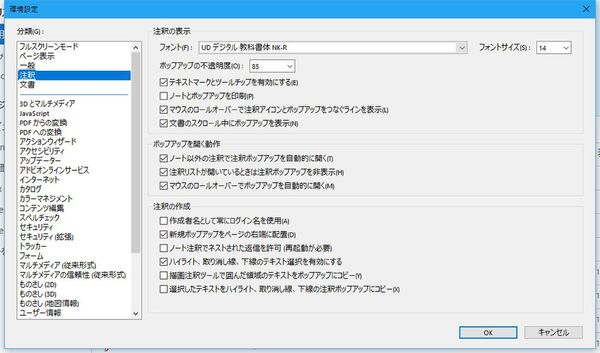注釈をグループ化する機能とは
注釈をグループ化する機能も用意されている。スタンプや図形を複数選択し、右クリックメニューから「グループ」をクリックすればいい。プロパティからまとめて設定を変更したり、ドラッグ&ドロップで位置を変更したりできる。ただし、テキスト注釈はグループ化することはできない。
注釈のプロパティ画面の「ロック」にチェックを入れると、編集ができなくなる。もちろん、チェックを外せば編集できるようになるのだが、複数選択時などに間違えて変更できないようにしておけるのだ。
注釈が入ったPDFファイル見やすくしてみる
逆に、注釈が入ったPDFファイルを開く際、見やすく表示したいなら、「ツール」メニューの「環境設定」→「注釈」から設定を変更しよう。見た目の設定に加えて、ポップアップの表示や動作をカスタマイズできる。
たとえば、テキスト注釈のフォントやフォントサイズを変更するなら、「環境設定」→「注釈」→「注釈の表示」→「フォント」から設定する。標準フォントは「Segoe UI」でサイズは10ポイントとなっているので、プルダウンメニューから選択しよう。Windows 10に搭載されている「UDデジタル教科書体」も選択できる。
ほかには、文書内に表示されているポップアップがどの注釈を示すのかわかりにくい場合、「マウスのロールオーバーで注釈アイコンとポップアップをつなぐラインを表示」を有効にすればいい。ディスプレーが小さい場合など、注釈リストが開いている時に注釈のポップアップは表示させないとか、マウスポインタを注釈の上に乗せるとポップアップが開くようにもできる。

この連載の記事
-
第164回
sponsored
リリースや証明書発行時に便利! 企業(組織)の角印に当たる署名をAcrobatで押す方法 -
第163回
sponsored
フリーランス法に対応! 「契約書メーカー」で作成した契約書にAcrobatで電子サインしてもらう方法 -
第162回
sponsored
PDFを印刷するため、PDF/X-4フォーマットで作成する作法 -
第161回
sponsored
Wordに書き戻しもできる! 意外と高機能な「コメント」をマスターしよう -
第160回
sponsored
共有前にPDFファイルサイズを圧縮してサイズをコンパクトにする方法 -
第159回
sponsored
図の代替テキストや読み上げ順序を設定してアクセシブルなPDFを作成する -
第158回
sponsored
あなたの会社が公開しているPDFファイル、アクセシビリティに対応していますか? -
第157回
sponsored
ページ数の多い資料にしおりを挟んで手軽にジャンプできるようにしてみる -
第156回
sponsored
都内の子供に月額5000円支給される018サポート、必要書類のマスキングはAcrobatでできる! -
第155回
sponsored
AcrobatアプリのUIが刷新! より簡単に操作できるようになった -
第154回
sponsored
Acrobat有償ライセンスならAdobe Fontsで好みのフォントを使い放題! - この連載の一覧へ
 お気に入り
お気に入り