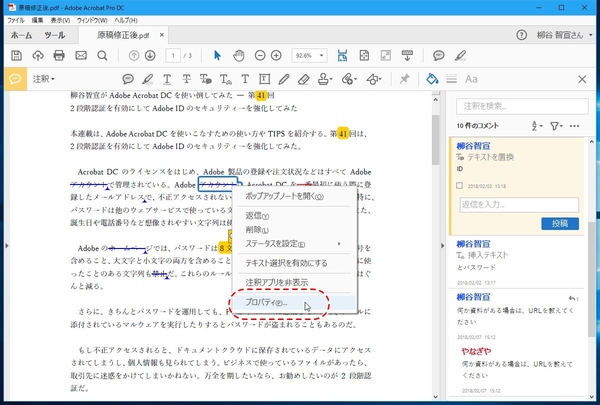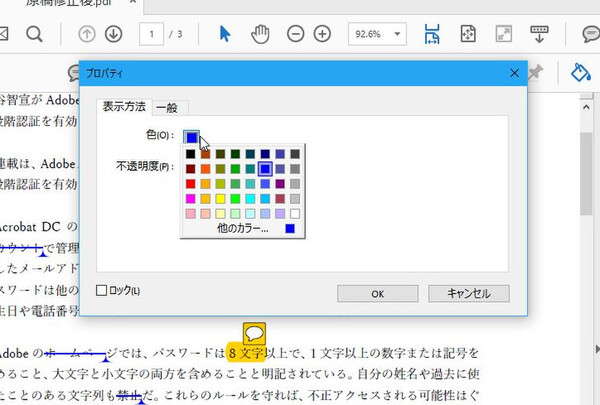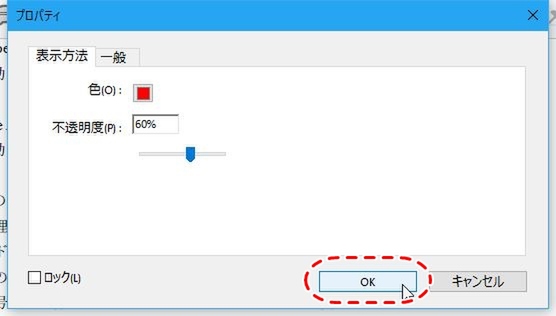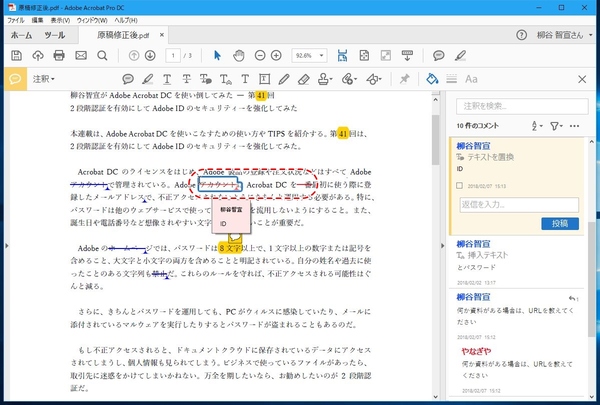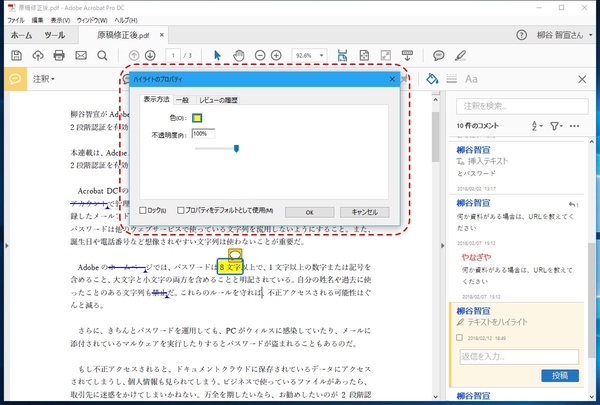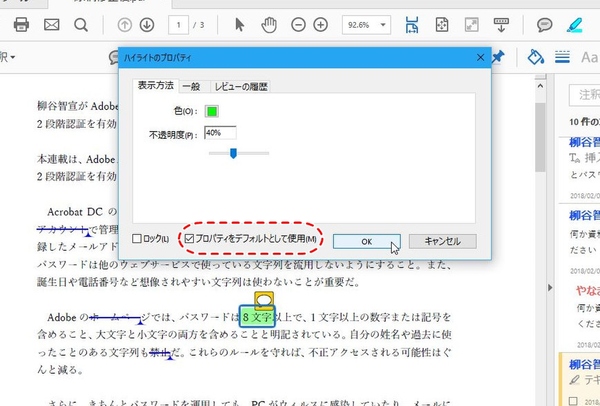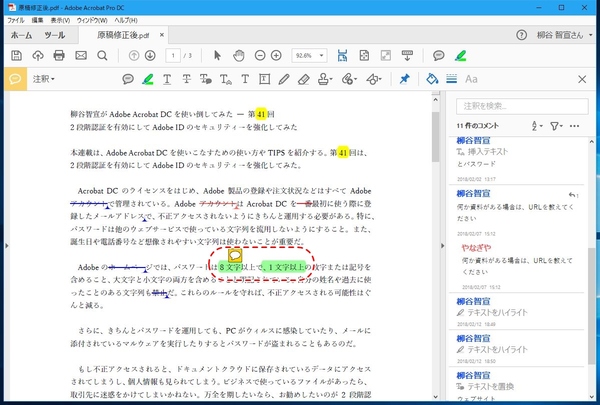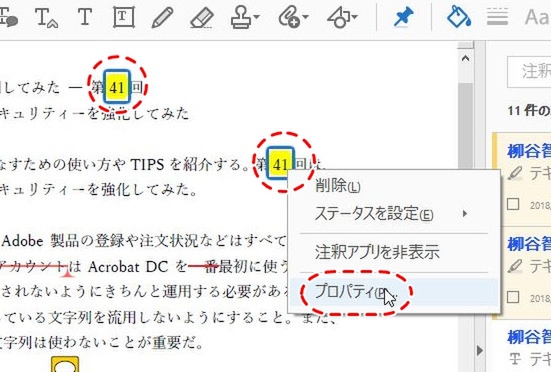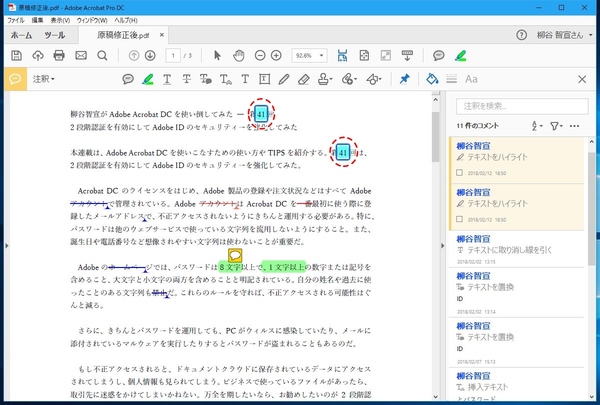本連載は、Adobe Acrobat DCを使いこなすための使い方やTIPSを紹介する。第46回は、注釈のポップアップを用途に合わせてカスタマイズしよう。

打ち消し線やハイライトの色を変えてみる
PDF文書をレビューしたり校正する際に入れる注釈は、用途に合わせて見やすくカスタマイズしたいところ。たとえば、Acrobat DCの打ち消し線はデフォルトで青色だが、赤色にしたいということもあるだろう。基本的に、色や透明度は注釈のプロパティ画面からカスタマイズできる。
毎回、プロパティを開くのが面倒なら、デフォルトに設定してしまうこともできる。プロパティ画面の下にある「プロパティをデフォルトとして使用」にチェックすればいい。次回以降は、自動的にその設定が適用されるようになる。
複数の注釈をまとめて設定してみる
複数の注釈をまとめて設定することも可能。Ctrlキーを押しながら複数の注釈をクリックしていき、最後に右クリックメニューからプロパティを開く。その設定画面で設定した内容が一発で反映されるので手間が省ける。同一の注釈だけでなく、異なるタイプの注釈もまとめて選択し、色を変更したりできる。
仕事で使う文書は、統一感が大切。社内で回し読みして、複数人が適当な色で注釈を入れてしまった場合などに、まとめて設定しておきたい。

この連載の記事
-
第164回
sponsored
リリースや証明書発行時に便利! 企業(組織)の角印に当たる署名をAcrobatで押す方法 -
第163回
sponsored
フリーランス法に対応! 「契約書メーカー」で作成した契約書にAcrobatで電子サインしてもらう方法 -
第162回
sponsored
PDFを印刷するため、PDF/X-4フォーマットで作成する作法 -
第161回
sponsored
Wordに書き戻しもできる! 意外と高機能な「コメント」をマスターしよう -
第160回
sponsored
共有前にPDFファイルサイズを圧縮してサイズをコンパクトにする方法 -
第159回
sponsored
図の代替テキストや読み上げ順序を設定してアクセシブルなPDFを作成する -
第158回
sponsored
あなたの会社が公開しているPDFファイル、アクセシビリティに対応していますか? -
第157回
sponsored
ページ数の多い資料にしおりを挟んで手軽にジャンプできるようにしてみる -
第156回
sponsored
都内の子供に月額5000円支給される018サポート、必要書類のマスキングはAcrobatでできる! -
第155回
sponsored
AcrobatアプリのUIが刷新! より簡単に操作できるようになった -
第154回
sponsored
Acrobat有償ライセンスならAdobe Fontsで好みのフォントを使い放題! - この連載の一覧へ

 お気に入り
お気に入り