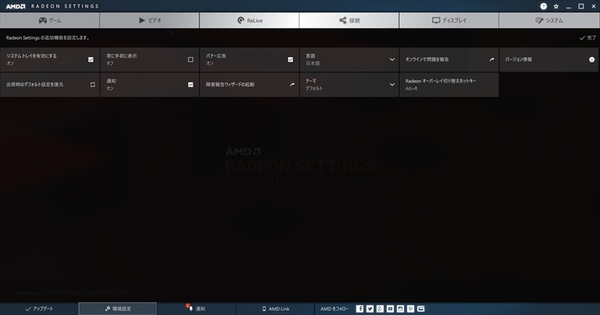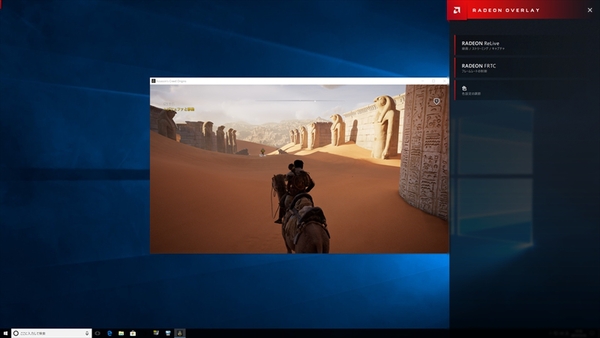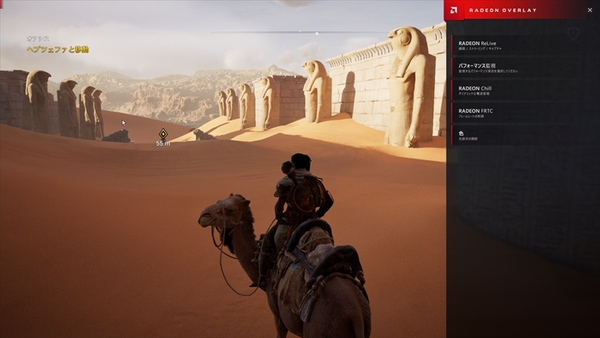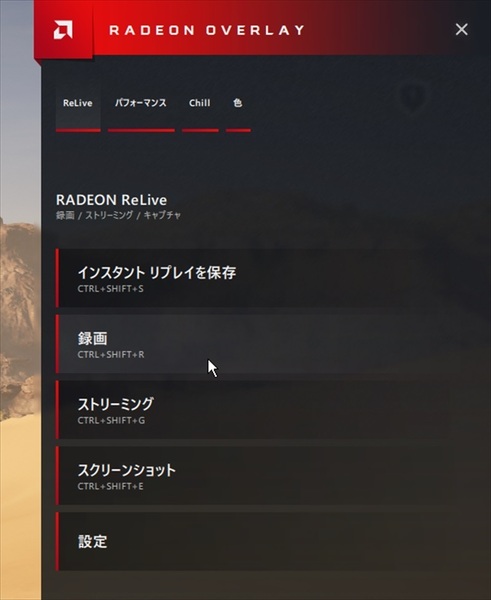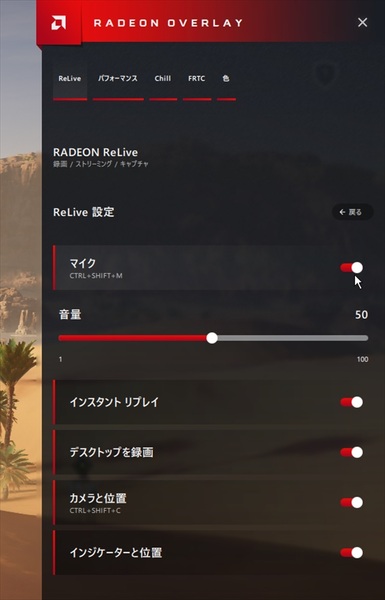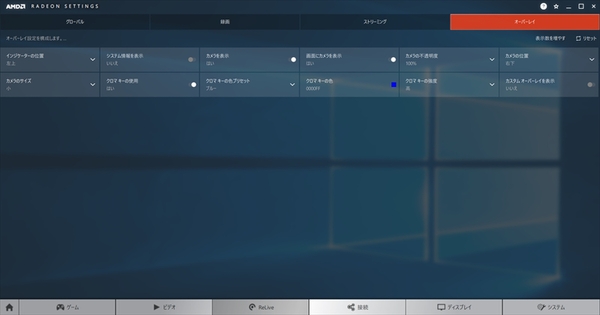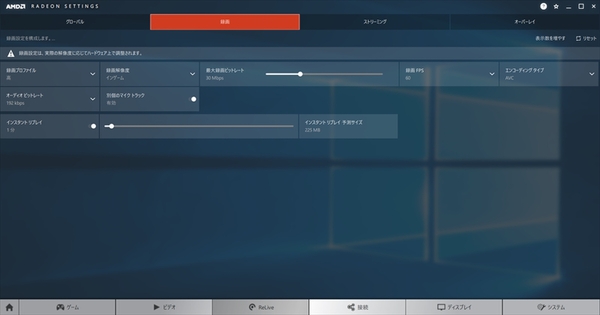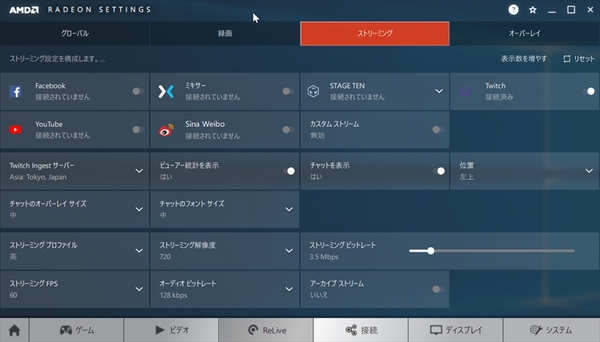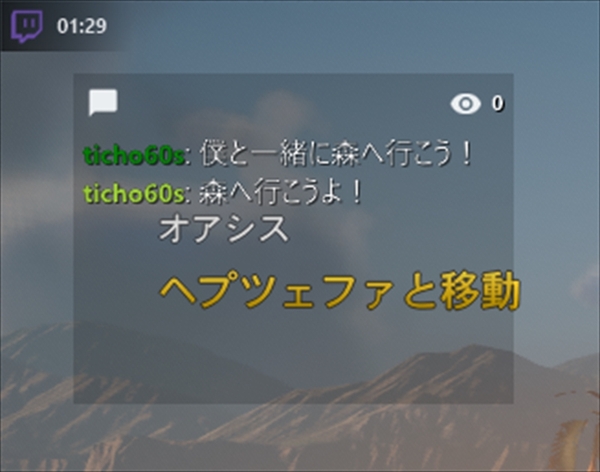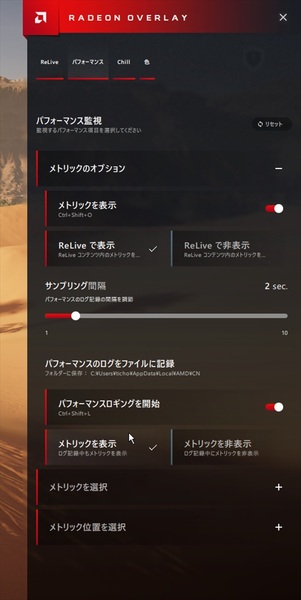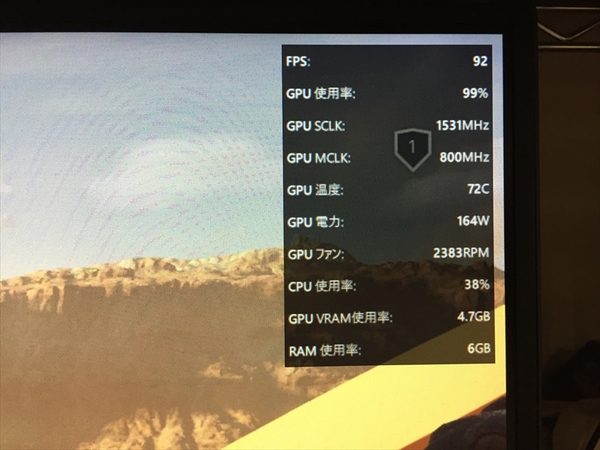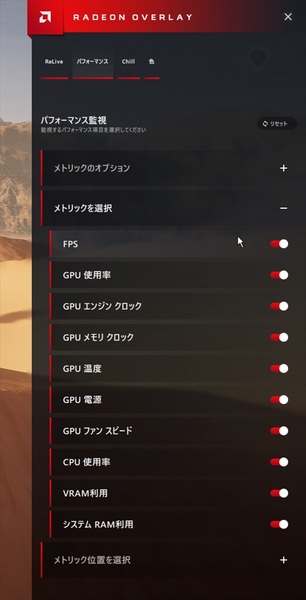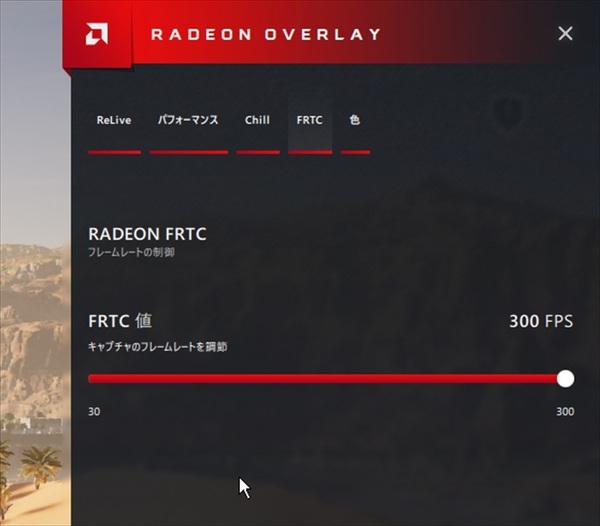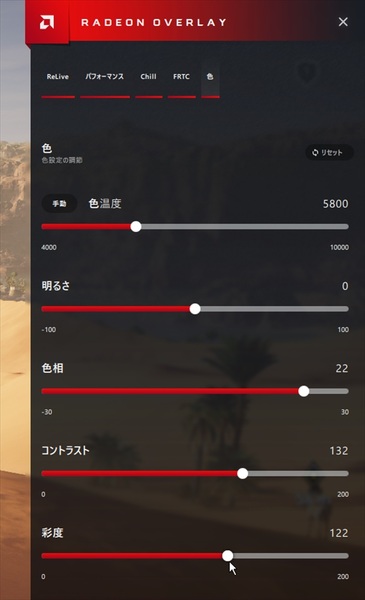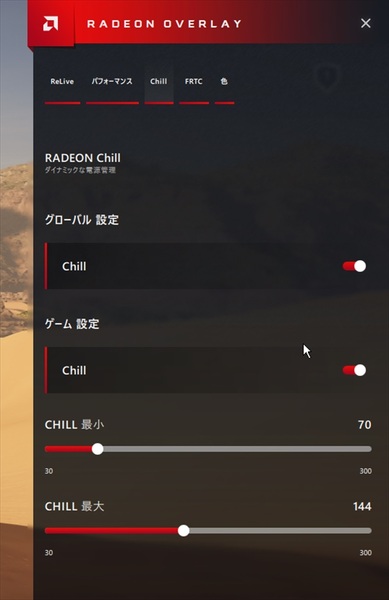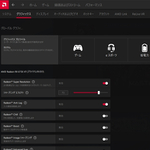Adrenalin Editionの一番の見どころは、ゲーム中にホットキー[Alt+R」を押すことで展開される「Radeon Overlay」だ。従来のReLiveのホットキー[Alt+Z]を置き換える形になったものだが、単なるReLiveの制御だけでなく、スクリーンショットやパフォーマンス監視機能の呼び出し、さらにはFrame Target ControlやRadeon Chillといった省電力系の機能にアクセスすることができる。これまで設定を変えようと思ったらデスクトップに戻ってRadeon設定を……という無駄な操作が、ゲーム画面上で完結するようになったのだ。
このRadeon Overlayを展開している最中はマウスの操作は完全に奪われてしまうが、キー操作はゲームに残っている。FPS系ゲームならRadeon Overlayを開いたら棒立ちになって撃たれ放題という訳ではなく、物陰に移動して隠れる程度のことができるのは評価すべきところだろう。
ゲーム中に[Alt+R」を押すと、画面右側からRadeon Overlayのコンソールが出現する。ゲームがウインドウまたはボーダーレスウインドウモード(左)とフルスクリーンモード(右)と、モードによってメニューが違うことに注意。この辺りは少々ツメが甘いと感じた。使用したゲームは「Assassin's Creed: Origins」
この中で一番使うであろうと思われるのが録画機能「ReLive」関連のメニューだ。録画やストリーミングの開始・停止からインスタントリプレイの保存、スクリーンショットの保存といった機能にアクセスできる。画質を変更する機能がないのが残念だが、これまでのReLiveのコンソールよりもずっとわかりやすい。
今回ReLiveにはライブ配信するゲーマーにとって便利な機能がいくつか搭載された。まずひとつめはWebカメラの画像をオーバーレイ表示する機能にクロマキー合成が加わったこと。これまでもWebカメラの映像をオーバーレイ表示はできたが、映像が四角く表示されるだけだった。
今回はバックの色を指定することで、大抵のクロマキー用スクリーンに対応できる。この機能はCPU負荷も低めなので結構使い勝手もよい。ただ綺麗に切り抜かせるためには、若干の試行錯誤が必要となるだろう。
もうひとつはプレイ動画をストリーミングする際、チャット欄の内容を画面上に直接表示する機能だ。こうした機能は「OBS」などの配信ツールの機能として実装されていることが多かったが、Radeonユーザーなら標準ドライバーで利用できるというのがありがたい。ただし日本語のフォントが荒いなど、高品質とは言いがたい部分も残されている。
「Assassin's Creed: Origins」でTwitch配信を試したところ。画面左上にチャット欄が表示されているのが分かるだろうか? テスト時の画質がフルHDだったせいか、フォントの輪郭にジャギーが出ており、あまり美しくないのが残念
また、新規に追加された「パフォーマンスメトリクスの表示」機能を有効にすると、GPU温度やクロックといったRadeonの状態をゲーム画面に表示させておくことができる。これまでは、このようにPCの情報を表示するには「Afterburner」や「CAM」といった専用ツールが必要だったが、Adrenalin Editionではこれも不要になる。
さらにこの機能を利用してフレームレートやGPU温度のログを保存する機能も備わっている。Radeonをパワーアップしたがフレームレートはどう変化したか、GPUの温度推移はどうなっているのか……といったデータを残せるのは非常にありがたい。
その他、Radeon Overlayからは画面の色味の変更やフレームレートターゲットコントロール、あるいはRadeon Chillの設定変更が実行できる。