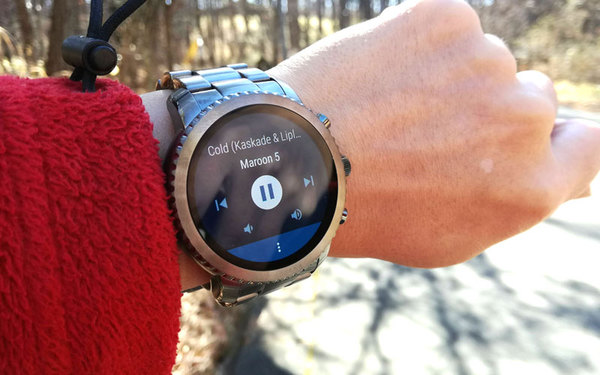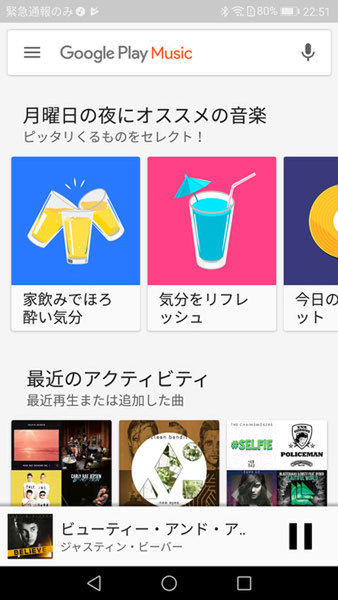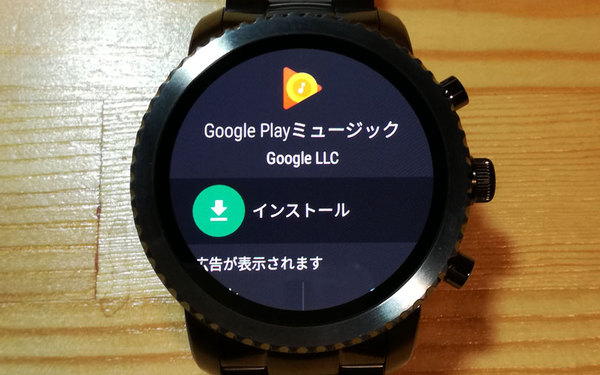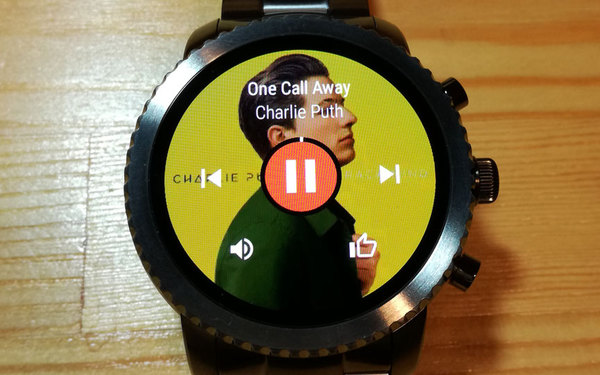スマホを取り出さなくてもOK! 音楽アプリは手元のウォッチで操作
「音楽を楽しむ」ならスマートウォッチはスマホよりラク
2017年12月05日 09時00分更新
通勤・通学時に音楽を聴いて過ごすと、ストレスを軽減してリラックスする効果があるそうです。しかし、混みあう車内で、選曲や音量の調整をしたいとき、バッグやポケットからスマホを取り出すのは大変ですよね。Android wear 2.0対応のタッチスクリーン スマートウォッチがあれば、ディスプレーのタッチで簡単に操作できます。標準のGoogle Play Musicだけでなく、Spotifyにも対応しています。さらにウォッチ用のアプリを使うと、楽曲をウォッチ本体にダウンロードできるので、スマホのアプリが起動していなくても音楽が聴けて便利です。
Google Play Musicで再生中の音楽をコントロール
スマホのGoogle Play Musicアプリで音楽を再生しているとき、ウォッチのダイヤル面を下から上にスワイプすると、再生中の楽曲の情報が表示されます。この画面では、「一時停止」と「スキップ・前の曲へ戻る」の操作ができます。さらに画面をタップすると、ボリューム調整のアイコンやメニューが表示され、プレイリストからの選曲などの操作ができるようになります。
ほかのプレイリストを聴くには、画面下の「⋮」をタップして、「見る」をタップします。
Spotifyも操作方法は共通です。再生中に下から上へスワイプすると、操作画面が表示され、再生/一時停止、スキップ、音量調整といった操作ができます。
ウォッチフェイスに登録してすばやく呼び出そう
ダイヤルにアプリのショートカットや情報の表示窓のあるウォッチフェイスでは、再生中の曲を表示するようにカスタマイズできます。ワンタップで音楽の操作画面を呼び出せるので便利です。
アプリをダウンロードすればスマホがなくても音楽が聴ける
スマートウォッチ側での設定なしですぐに操作できるのは便利ですが、先にスマホ側でアプリを起動して音楽を再生していないと、音楽の操作画面が呼び出せません。ウォッチから、すぐに音楽が聴けると便利ですよね。
ウォッチにGoogle Play MusicやSpotifyアプリをインストールすると、ウォッチで音楽を再生できます。
Google Play Musicアプリを使うと、ウォッチに楽曲をダウンロードして、Bluetoothヘッドホンまたはウォッチの内蔵スピーカーからの再生が可能です。スマホなしでオフライン再生できるので、ランニングなどに便利。ただし、バッテリー消費が早いので短時間の利用に向いています。
Spotifyアプリはよりシンプルで、ウォッチのアプリを起動すると、「最近再生した項目」のリストが表示されます。聴きたい項目を選ぶと、スマートフォン側のアプリが起動して再生が始まります。あとは、上述の方法でダイヤルをスワイプして、再生/一時停止やプレイリストのスキップ、といった操作ができます。
Google Play MusicやSpotifyなどの音楽配信サービスは、ユーザーの好みを学習するレコメンド機能がウリ。タッチスクリーン スマートウォッチを使うと、手軽にスキップや評価が付けられるので、より学習が早まり、自分好みの曲をおすすめしてくれるようになります。どんどん聴き込んで、より充実した音楽ライフを送りましょう。

この連載の記事
-
第22回
デジタル
スマートウォッチ「ウォッチフェイス(文字盤)」カスタマイズは簡単! -
第21回
デジタル
フォッシル スピーカー搭載スマートウォッチはiPhoneにかかってきた電話を着信・通話できる -
第20回
デジタル
フォッシル スピーカー搭載スマートウォッチは翻訳→音声読み上げが便利 -
第19回
デジタル
道案内には「フォッシル第5世代スマートウォッチ」の音声ナビが便利 -
第18回
デジタル
フォッシル第5世代スマートウォッチなら時計だけで通話できる! -
第17回
デジタル
スマートウォッチ「FOSSIL Sport」手ぶらで音楽を聴く方法 -
第16回
デジタル
スカーゲン「Falster 2」で「Googleアシスタント」の使い方 -
第15回
デジタル
スカーゲンのスマートウォッチ「Falster 2」は音楽を聴くときに便利 -
第14回
デジタル
スカーゲン心拍センサーとGPS搭載スマートウォッチ「Falster 2」でGoogle Fitを使おう -
第13回
デジタル
フォッシルのスマートウォッチでGoogle Fitを使う方法 -
第12回
デジタル
2018年版スマートウォッチでLINEを使う、既読になる? 返信できる? - この連載の一覧へ