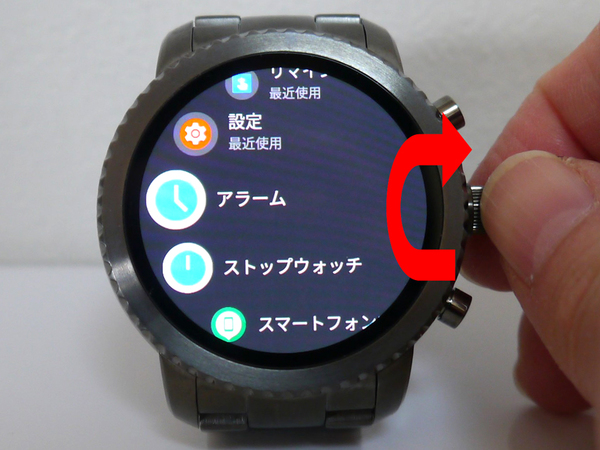スワイプ、スクロール、アプリの呼び出しがスイスイできる
快適! タッチ式スマートウォッチを手袋したまま操作するワザ
2018年01月19日 09時00分更新
タッチスクリーン スマートウォッチは、スマホを取り出さなくても手元でメールやLINEの着信を確認できるのが便利。けれども寒い季節は、手袋をはめていて画面のタッチ操作ができないときや、指先の乾燥で反応が悪いことがありますよね。
フォッシルのタッチスクリーン スマートウォッチ「Q Explorist」には、3つのハードウェア ボタンがあり、画面をタッチする代わりに、ボタンで通知の確認やアプリの呼び出しといった操作ができるのです。
今回は、これらのボタンの使い方と設定方法をご紹介します。
真ん中のボタンはジョグダイヤルになる
中央のボタン(リュウズ)は押すことができる、プッシュ式になっています。回転させると、画面のスワイプやスクロールと同じ操作になります。例えば、時計の画面でボタンを上に回すと、文字盤を触ることなく、通知を確認できます。また、ボタンをプッシュしてメニューを表示した状態でボタンを回転すると、メニューを上下にスクロールできます。
上下のボタンからよく使うアプリを呼び出そう
上下のプッシュボタンには、好みのアプリを割り当てることができます。よく使うアプリに設定しておくと便利です。私は趣味のジョギング用に、ストップウォッチと、Fitエクセサイズを割り当ててみました。
「右上」または「右下」をタップして、それぞれアプリを選択する。右上のボタンには「ストップウォッチ」、右下に「Fitエクセサイズ」を設定した。ストップウォッチは、右上のボタンでスタート、右下のボタンでストップするので、すべての操作がボタンで行える
ジョギングでは手袋をはめているので、画面のタッチなしで操作できるのは助かります。乾燥肌の方やネイルを伸ばしている人は、スクロールはダイヤルを使うほうが断然ラク。ぜひ試してみてくださいね。

この連載の記事
-
第22回
デジタル
スマートウォッチ「ウォッチフェイス(文字盤)」カスタマイズは簡単! -
第21回
デジタル
フォッシル スピーカー搭載スマートウォッチはiPhoneにかかってきた電話を着信・通話できる -
第20回
デジタル
フォッシル スピーカー搭載スマートウォッチは翻訳→音声読み上げが便利 -
第19回
デジタル
道案内には「フォッシル第5世代スマートウォッチ」の音声ナビが便利 -
第18回
デジタル
フォッシル第5世代スマートウォッチなら時計だけで通話できる! -
第17回
デジタル
スマートウォッチ「FOSSIL Sport」手ぶらで音楽を聴く方法 -
第16回
デジタル
スカーゲン「Falster 2」で「Googleアシスタント」の使い方 -
第15回
デジタル
スカーゲンのスマートウォッチ「Falster 2」は音楽を聴くときに便利 -
第14回
デジタル
スカーゲン心拍センサーとGPS搭載スマートウォッチ「Falster 2」でGoogle Fitを使おう -
第13回
デジタル
フォッシルのスマートウォッチでGoogle Fitを使う方法 -
第12回
デジタル
2018年版スマートウォッチでLINEを使う、既読になる? 返信できる? - この連載の一覧へ