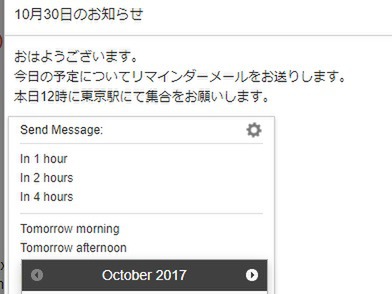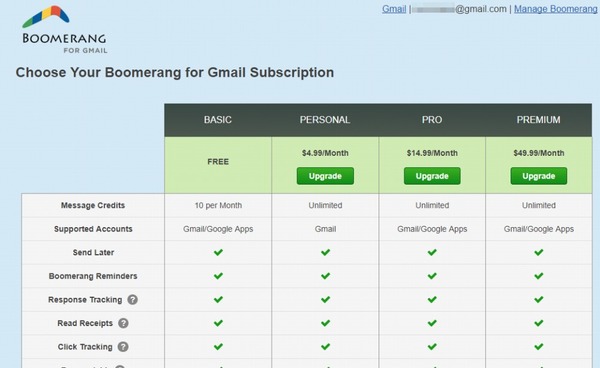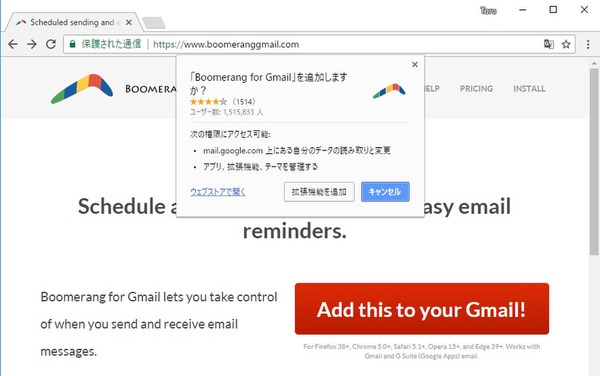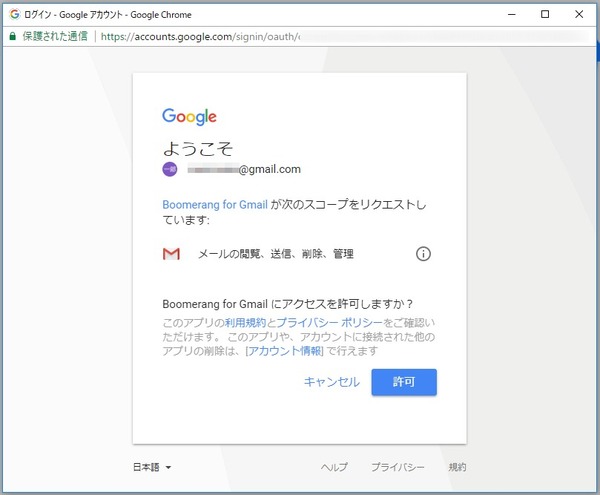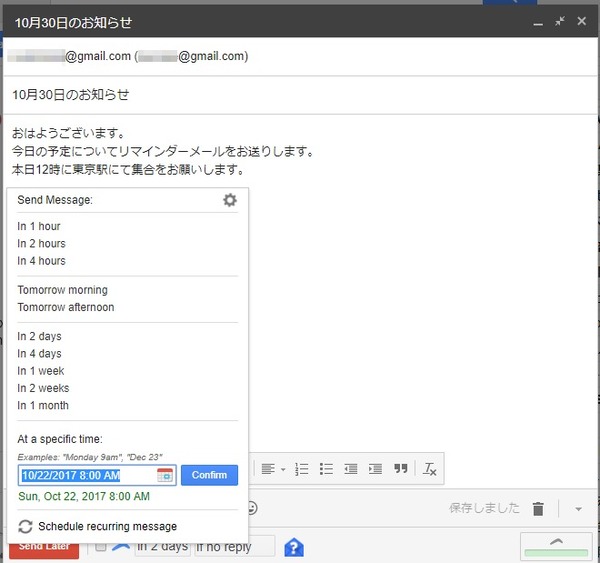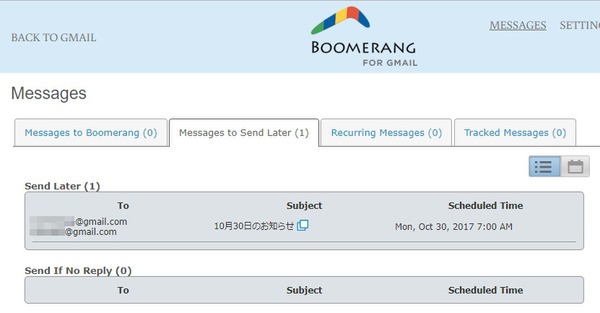Gmailをメインの登録先や連絡手段として使っているユーザーは多いかと思いますが、ちょっと設定を加えるだけでさらに便利になります。ライターの島徹さんが日常生活でも役立つGmailのTipsをご紹介。
Gmailでメール送信日時を指定する場合は
Chromeの拡張機能を利用するのがお手軽
個人用途でもビジネスでも、指定した日時にメールを送信する予約送信を使いたいシチュエーションがあります。Gmail自体には予約送信機能はありませんが、Chromeブラウザーと拡張機能を使うことで実現できます。
メールの送信予約ですが、実現方法自体はいくつかあります。無料かつシンプルな実現方法は、PCなどの送信予約に対応したメールアプリを使う方法です。ただし、この方法は多くの場合PCの電源を入れたままにしておく必要があります。
一方、Gmailでは対応の予約送信サービスがいくつかあり、「Boomerang for Gmail」や「Right Inbox for Gmail」といった、PCを起動していなくても送信できるサービスがあります。ただし、月10通までは無料ですがそれ以上の利用は月額料金がかかるサービスが大半です。
今回は実際に「Boomerang for Gmail」とChromeブラウザーで、Gmailの送信予約を使ってみましょう。
まずChromeブラウザーの拡張機能をインストールします。Chromeウェブストアか、Boomerangのサイトからインストールします。
インストール後にGmailを再度読み込み、Boomerangを使うアカウントの選択やアクセス権限の許可、初期設定を進めていきます。
Boomenrangの設定が完了すると、メール作成画面の下に“Send Later”という送信ボタンが追加されます。メールを作成して“Send Later”から送信予定時間を指定すると予約送信になります。予約送信画面では日時を細かく指定することもできます。
予約送信したメールはGmailの画面右上のBoomenrangのアイコンから“Manage scheduled messages”を選び“Messages to Send Later”で確認できます。

この連載の記事
-
第55回
トピックス
Gmailへの不正アクセスを排除する2段階認証を設定する -
第54回
トピックス
重要なメールを安全に送る Gmail情報保護モードの活用法 -
第53回
トピックス
「メールが1日後に消滅する」Gmailの情報保護モードとは -
第52回
トピックス
新しいGmailの「スヌーズ」機能でメール対応を効率化する -
第51回
トピックス
Gmail連携のタスク管理アプリ「Google ToDo リスト」が便利 -
第50回
トピックス
新しいGmailはカレンダーやToDoを管理しやすくなった -
第49回
トピックス
新しいGmailの基本的な操作方法の違いは? -
第48回
トピックス
新しいGmailが登場 切り替え方と新機能をチェック -
第47回
トピックス
iPhoneでグループ相手にGmailを一括送信する方法 -
第46回
トピックス
スマホで複数ユーザーのグループに対してGmailを送る方法 -
第45回
トピックス
複数ユーザーのグループに対してGmailを送る方法 - この連載の一覧へ