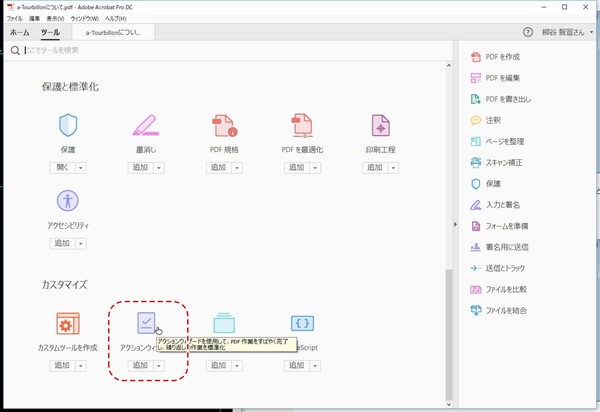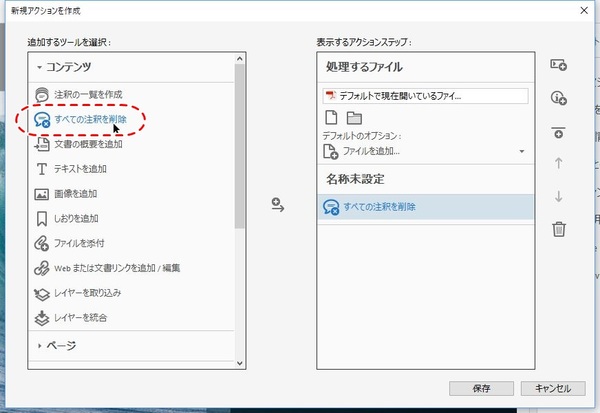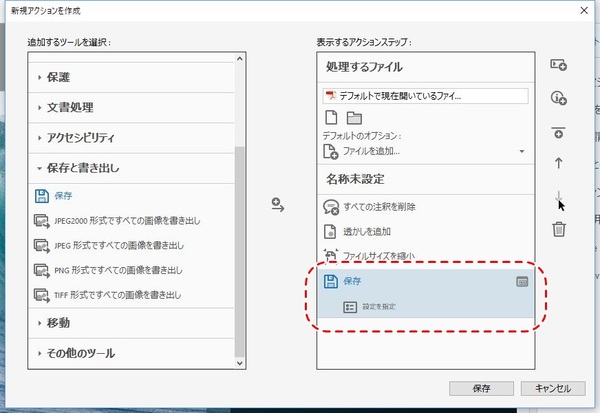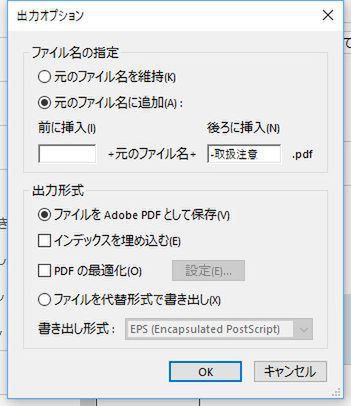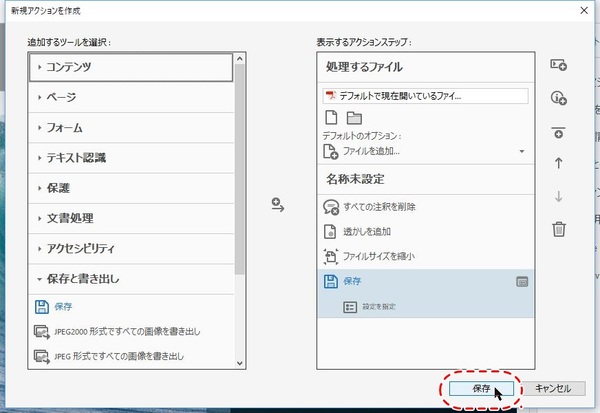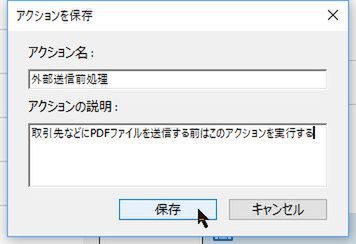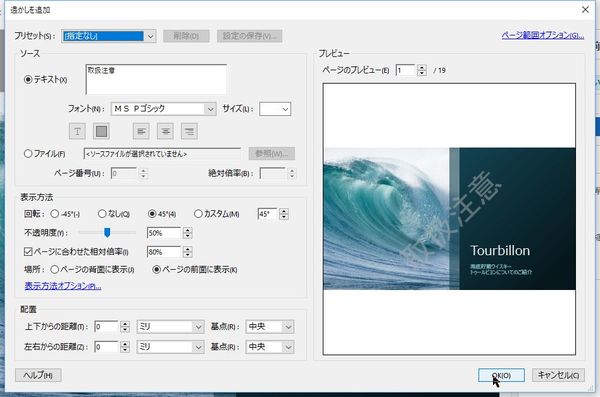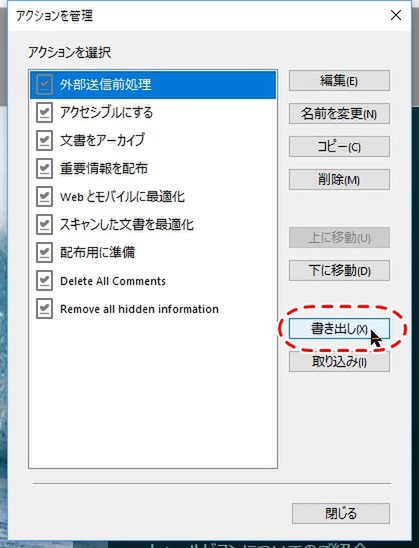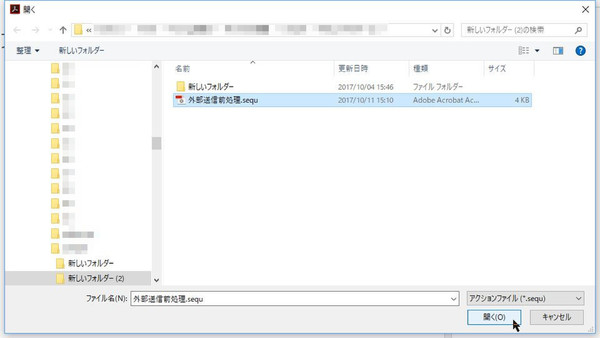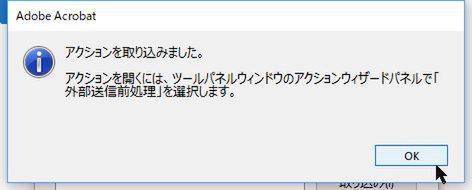本連載は、Adobe Acrobat DCを使いこなすための使い方やTIPSを紹介する。第30回は、ルーチン作業のアクションを作成して社内で共有してみる。

前回、「第29回 複数のPDFに自動で同じ処理ができる「アクションウィザード」機能」でアクションの使い方を紹介した。今回は、アクションを完全に自作する方法と、そのアクションを書き出して社内で共有する方法を紹介しよう。
ビジネス資料を外部に送信する際の作業をアクションにしてみる
Acrobat DCのアクションウィザードでは、さまざまな操作を登録して、アクションとして作成できる。今回はビジネス資料を取引先などの外部に送信する際のルーチン作業をアクションにしてみよう。たとえば、コメントなどが記載されている注釈をすべて削除。全ページに「取扱注意」の透かしを大きく入れて、ファイルサイズを小さくしてみる。さらに、ファイル名には、取扱注意の文言を追加するといった具合だ。
まずは、「ツール」から「アクションウィザード」を開き、追加するツールを選択する。「コンテンツ」をクリックすると下位メニューが開くので、「すべての注釈を削除」をダブルクリックすると、右側のアクションステップに追加される。
続けて「ページ」の「透かしを追加」を追加する。「設定を指定」というリンクが現れるのでクリックすると、設定画面が開く。ここで、挿入する透かしの設定を行おう。同様に「ファイルサイズを縮小」を追加し、Acrobatの互換性設定も行なう。
あとは「保存」を追加し、ファイル名やファイル形式を選択すれば完了だ。試しに、ファイルを開いて実行してみよう。透かしと互換性のダイアログが開くが、すでに設定済みなので「OK」をクリックするだけでいい。その後、自動的に新しいファイルが作成、保存される。
設定の確認ダイアログを表示したくないなら、「アクションステップ」の「ユーザーに確認」のチェックボックスを外そう。
作成したアクションを社内で共有してみる
作成したアクションを、社内のほかのPCでも利用できるように書き出し・取り込みしてみよう。
まずは「アクションウィザード」の第2ツールバーから「アクションを管理」画面を開き、「書き出し」をクリックする。拡張子が「.sequ」というアクションファイルを保存すればいい。
このファイルをもらったユーザーは、同じく「アクションを管理」画面で、「取り込み」をクリック。受け取ったファイルを指定すれば、アクションを追加できる。

この連載の記事
-
第164回
sponsored
リリースや証明書発行時に便利! 企業(組織)の角印に当たる署名をAcrobatで押す方法 -
第163回
sponsored
フリーランス法に対応! 「契約書メーカー」で作成した契約書にAcrobatで電子サインしてもらう方法 -
第162回
sponsored
PDFを印刷するため、PDF/X-4フォーマットで作成する作法 -
第161回
sponsored
Wordに書き戻しもできる! 意外と高機能な「コメント」をマスターしよう -
第160回
sponsored
共有前にPDFファイルサイズを圧縮してサイズをコンパクトにする方法 -
第159回
sponsored
図の代替テキストや読み上げ順序を設定してアクセシブルなPDFを作成する -
第158回
sponsored
あなたの会社が公開しているPDFファイル、アクセシビリティに対応していますか? -
第157回
sponsored
ページ数の多い資料にしおりを挟んで手軽にジャンプできるようにしてみる -
第156回
sponsored
都内の子供に月額5000円支給される018サポート、必要書類のマスキングはAcrobatでできる! -
第155回
sponsored
AcrobatアプリのUIが刷新! より簡単に操作できるようになった -
第154回
sponsored
Acrobat有償ライセンスならAdobe Fontsで好みのフォントを使い放題! - この連載の一覧へ