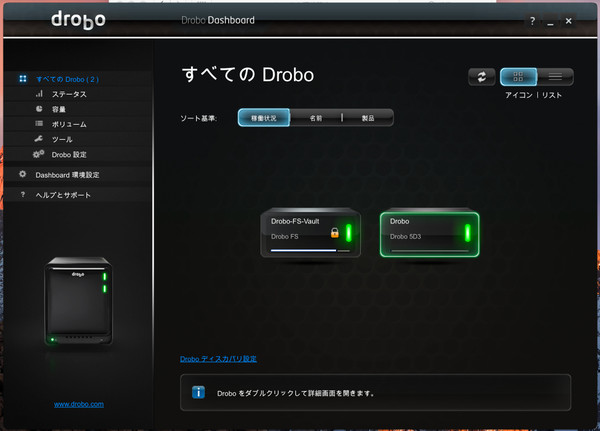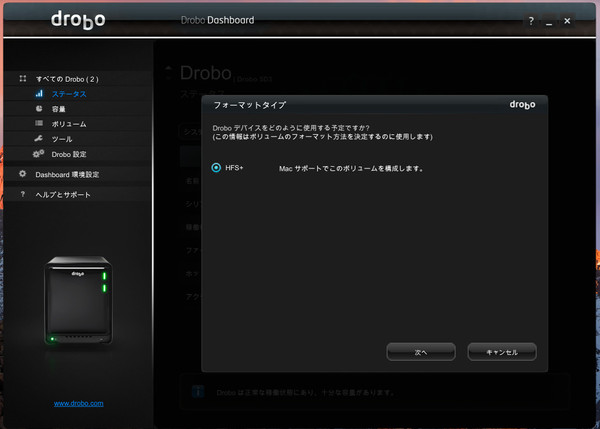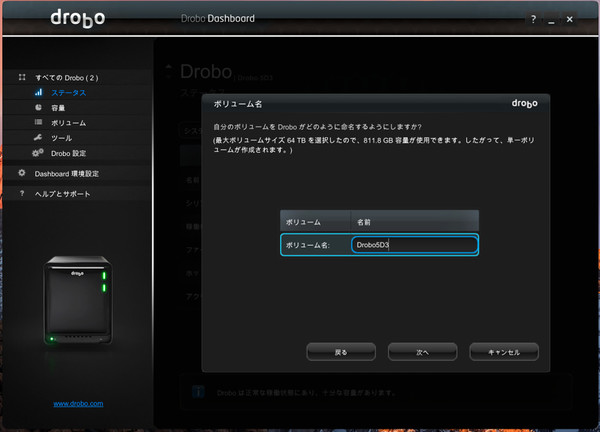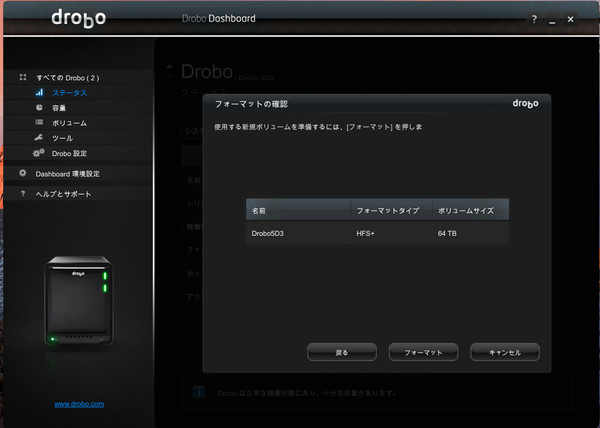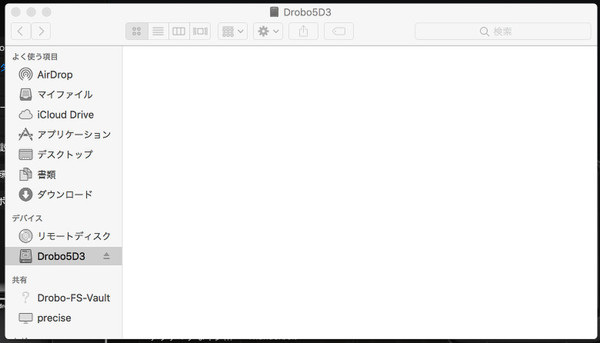プリンストンが販売する高機能ストレージ「Drobo」を活用しよう 第30回
Drobo 5D3を選択しない理由はない
Thunderbolt 3の効果は? 新Drobo 5D3の性能をチェック
2017年10月24日 11時00分更新
Drobo 5D3を使い始めよう
前回は、WindowsパソコンやMacに直接つないで使用するDAS型のDroboの最新モデルDrobo 5D3を紹介した。先月末から発売が開始されている。
前回はDrobo 5D3のハードウェアの設定を終えたところまでを紹介したので、その続きから始めよう。Droboを管理するためのアプリケーションDrobo DashboardをWindowsパソコンやMacで起動すると、接続されているDroboを見つけて表示してくれる。
このスクリーンショットには、Drobo 5D3とともにDrobo FSという古い機種も表示されている。こちらは筆者の私有Droboで、NAS(Network Attached Storage)型の製品だ。こんな感じにDrobo Dashboard上ではDAS型もNAS型も区別せずに表示され、1画面で所有するDroboを一元管理できる。
ここで管理したいDroboのアイコンをダブルクリックすると、その機種のステータス画面が表示されるが、今回はDrobo 5D3をMacに接続して初めて使用するので、まだフォーマットされていない状態だ。そのため、Drobo Dashboard上にダイアログが表示され、フォーマットを促される。
指定できるファイルシステムはWindowsマシンに接続しているならNTFS、Macに接続しているならHFS+とそれぞれ一択なので、ここで迷う必要はない。Droboにつける名前を指定し、Windowsの場合は追加でドライブレターを指定したら、フォーマットを開始する。しばらくしたら、フォーマットが完了し、エクスプローラー(Windows)またはFinder(Mac)からDrobo 5D3が見えるようになるはずだ。
なおMacのOSであるmacOSは、この9月に「macOS High Sierra」と呼ばれる新バージョン(10.13に相当)がリリースされた。High Sierraでは、ファイルシステムとして新たにAPFS(Apple File System)が採用されている。High Sierraに更新したMacにDAS型のDroboを接続した場合、フォーマットの際にAPFSが使えるかどうかは今のところは不明だ。そのうち、お知らせする機会があるかもしれない。
(次ページ、「Drobo 5D3の容量は?」に続く)

この連載の記事
-
第47回
sponsored
まさに究極のDrobo! Thunderbolt 3&SSDキャッシュ対応の「Drobo 8D」を試す -
第46回
sponsored
Droboに「AWS CLI」を入れ、Amazon S3にデータバックアップ -
第45回
sponsored
高機能ストレージ「Drobo」はトラブル対策も万全! -
第44回
sponsored
Windowsの機能を使ってDAS型のDrobo 5CをNAS化する! -
第43回
sponsored
Droboなら自分専用のクラウドストレージも簡単に実現できる! -
第42回
sponsored
Droboが柔軟かつ安全な理由は独自RAIDの仕組みにあった! -
第41回
sponsored
Droboの騒音や発熱、消費電力を徹底検証! -
第40回
sponsored
写真愛好家向けのバックアップとしてDroboはどうだろう? -
第39回
sponsored
家庭やオフィスでのデータ共有に便利な「Drobo 5N2」は設定も超簡単! -
第38回
sponsored
大切なデータの保存に役立つ「Drobo 5C」をゼロから紹介! -
第37回
sponsored
Drobo管理のキモ「Drobo Dashboard」を細かく紹介 - この連載の一覧へ