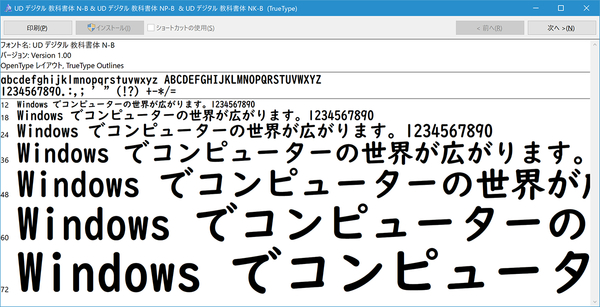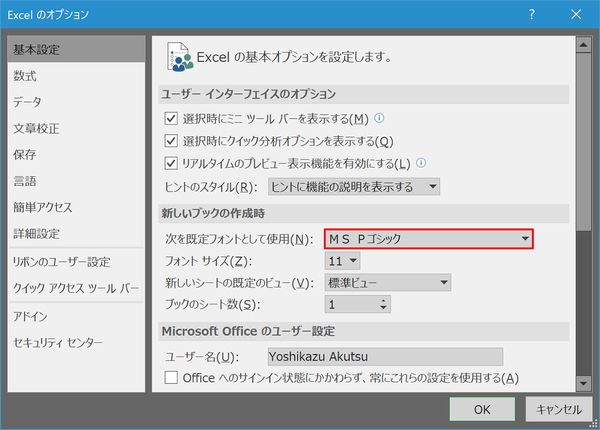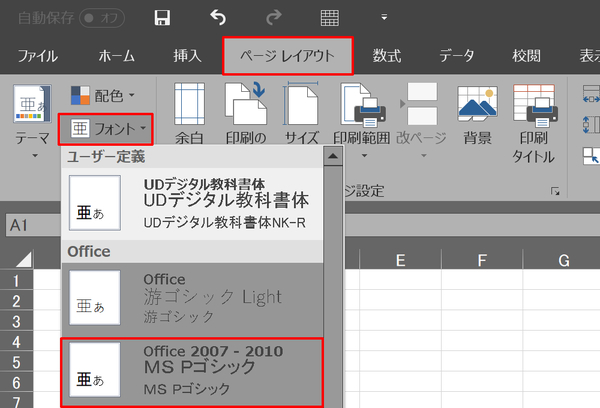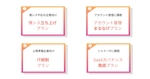仕事に差がつく!阿久津良和「Office 365のスゴ技」 第4回
Word/Excel/PowerPointの既定フォントを変えてみよう
「Excelの游ゴシックがちょっと・・・」という時に既定フォントを変更する方法
2017年09月26日 12時30分更新
本連載は、マイクロソフトのSaaS型デスクトップ&Webアプリケーション「Office 365」について、仕事の生産性を高める便利機能や新機能、チームコラボレーションを促進する使い方などのTipsを紹介する。
Office 365を使いこなして仕事を早く終わらせたい皆様にお届けする本連載。第4回はWord 2016/Excel 2016/PowerPoint 2016の既定フォントを変更する方法を紹介する。自分好みのフォントを使うと心地よいものであるし、気分を変えて普段と違うフォントにしてみることで新しい発想やクリエイティビティが生まれるかもしれない。
Word 2016の既定フォントは有明朝(10.5ポイント)、Excel 2016は游ゴシック(11ポイント)、PowerPoint 2016は見出しが游ゴシック Light(60ポイント)、本文が同じく游ゴシック(24ポイント)を指定している。長年Officeアプリケーションを使ってきた方には、MS Pゴシックの方が見やすいと感じる方もおられるだろう。また、2017年10月リリース予定のWindows 10 Fall Creators Updateでは、新たな日本語フォントとして、UDデジタル教科書体も加わり、選択の幅が広がる。
それぞれのフォントの好き嫌いはさておき、例えばExcel 2016で既定フォントを変更するにはオプションダイアログから設定を変更すればよい。「次の既定フォントとして使用」の既定値は「本文のフォント」だが、ここで任意のフォントを指定すれば、既定フォントは変更できる。だが、適用範囲はセルなどに限られ、テキストボックスやグラフに用いる文字列のフォントは対象外。カスタマイズ前の游ゴシックが既定フォントとなってしまう。これは各Officeアプリケーションが指定する「見出しフォント」「本文フォント」が影響するからだ。
テンプレートファイルを直接編集する
「見出しフォント」「本文フォント」などは、各アプリケーションで空白のブックや白紙の文書を作成する際に参照する標準テンプレートが指定している。変更するにはテンプレート側の設定変更が必要だ。まずWord 2016はフォントダイアログを起動し、使用するフォントを変更してから<既定に設定>ボタンを押して、適用先を「Noarmal.dotm」テンプレートファイルを選択する。
Excel 2016とPowerPoint 2016は個人用テンプレートファイルを作成して対応すれば、既定フォントの変更が可能だ。まずExcel 2016は新たなブックを作成してから、<ページレイアウト>タブで既定フォントを「Office 2007 - 2010」に切り替えてから、Excelテンプレートファイルを「ドキュメント\Office のカスタム テンプレート」に保存する。後は新規作成時に「個人用」から作成したテンプレートを選択すればよい。
PowerPoint 2016も新しいプレゼンテーションを作成し、スライドマスターから使用フォントを変更する。後は同じ手順でPowerPointテンプレートファイルを保存すればよい。
「個人用」のテンプレートの左に「お勧めのテンプレート」と言うものがある。「お勧めのテンプレート」は「%APPDATA%\Microsoft\Templates」フォルダーに保存したテンプレート、「個人用」は「ドキュメント\Office のカスタム テンプレート」フォルダーに保存したテンプレートを参照する仕組みだ。
例えば新規ウィンドウでお薦めテンプレートをピン留めした場合、Templatesフォルダーにテンプレートファイルがダウンロードされる。ただし、Templatesフォルダーの管理は少々面倒なため、自身が作成したOfficeのカスタムテンプレートフォルダーを使い回した方が、作業時間も短縮できるだろう。

この連載の記事
-
第100回
Team Leaders
Office 365の更新チャネル名が“また”変更へ -
第99回
Team Leaders
今さら聞けないMicrosoft Teamsの便利な機能 -
第98回
Team Leaders
進化するMicrosoft Teams――2020年4月に追加された新機能を紹介 -
第97回
Team Leaders
SlackからTeamsを呼び出すアドオン、Teamsのカスタム背景画像を試す -
第96回
Team Leaders
WSLでWord文書ファイルをテキスト化する -
第95回
Team Leaders
中堅中小企業向けOffice 365もMicrosoft 365へ -
第94回
Team Leaders
共有メールボックスでOutlookのメール容量を2倍に -
第93回
Team Leaders
見送られたMicrosoft SearchでのBingの強制利用 -
第92回
Team Leaders
外部との仕事がはかどるOneDrive for Businessの「ファイル要求」 -
第91回
Team Leaders
Office 365でシンプルなタイトルバーを復活させる -
第90回
Team Leaders
Excelの新自動化ソリューション「Office Scripts」プレビュー版が登場 - この連載の一覧へ