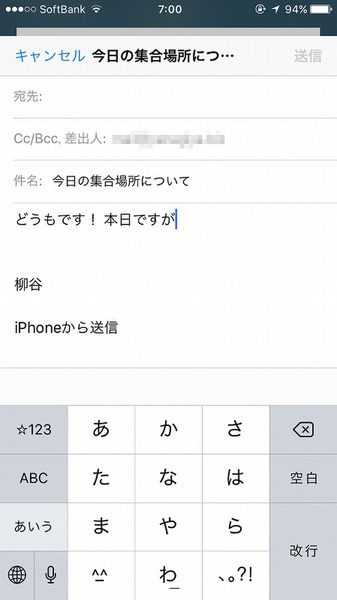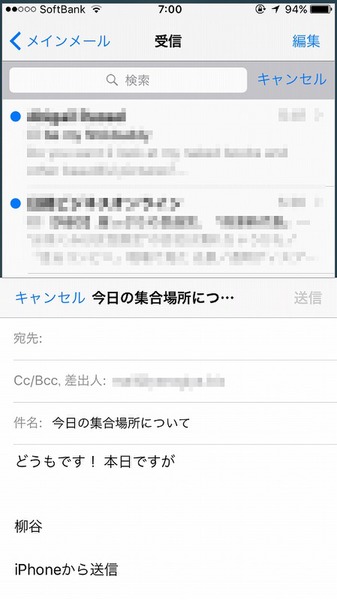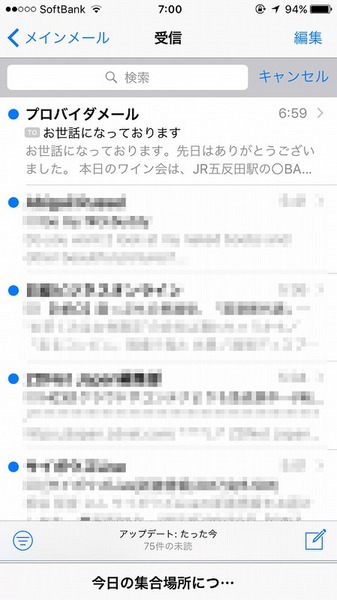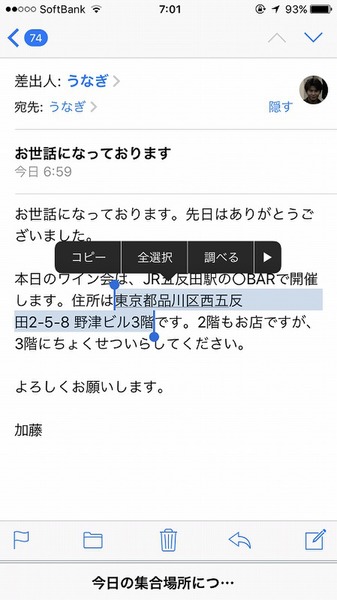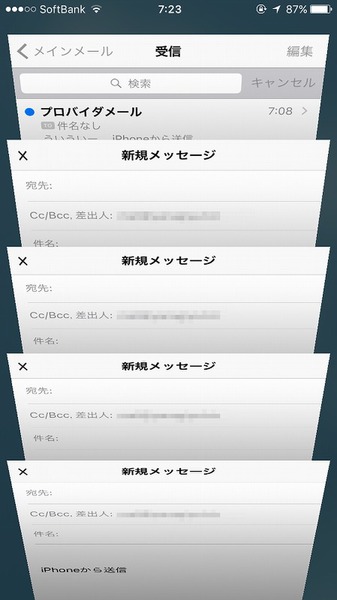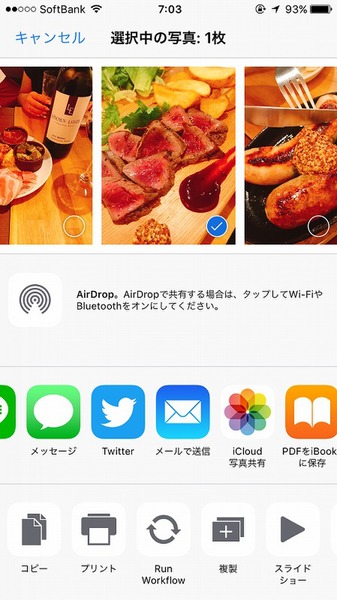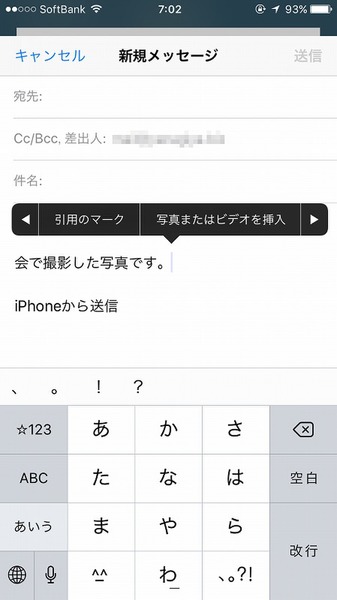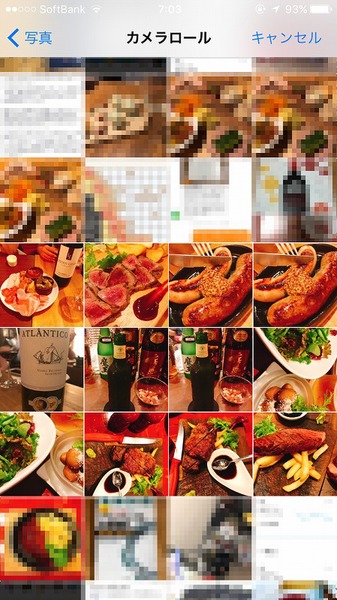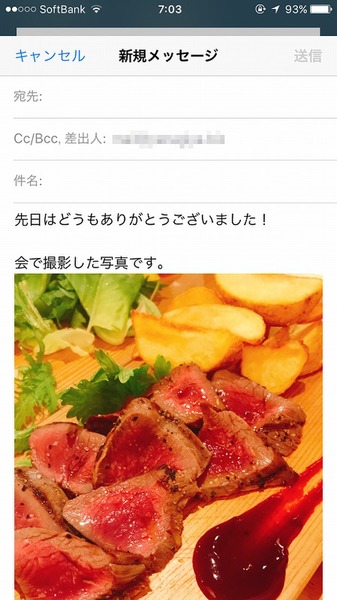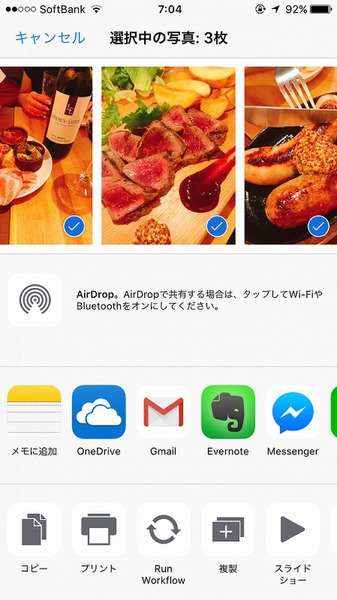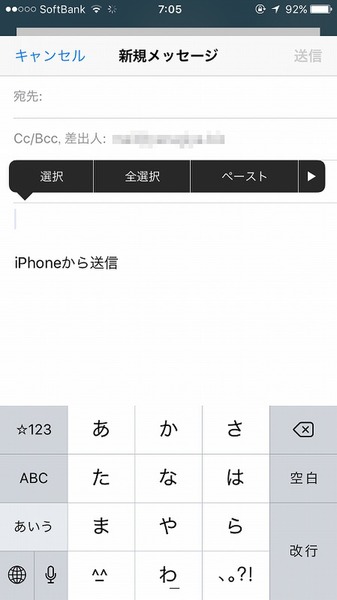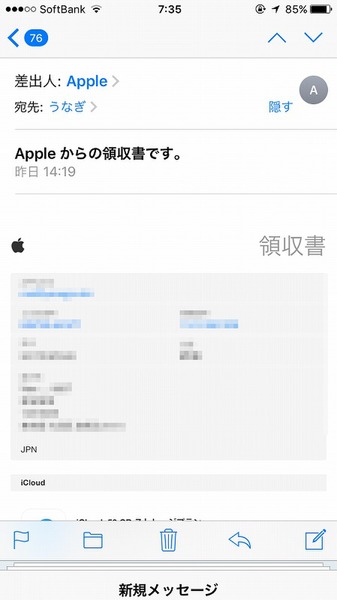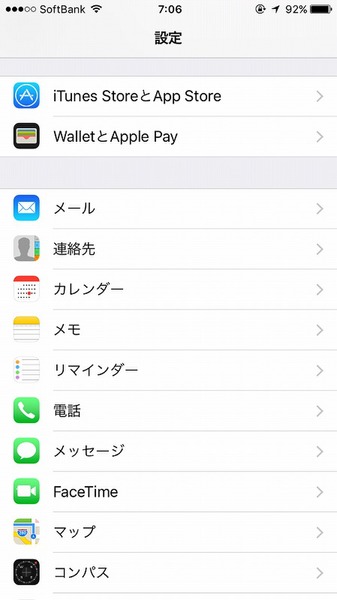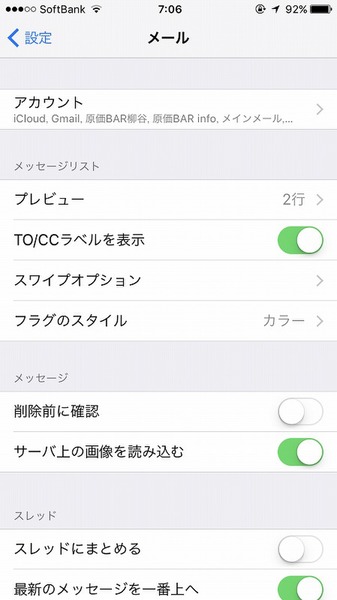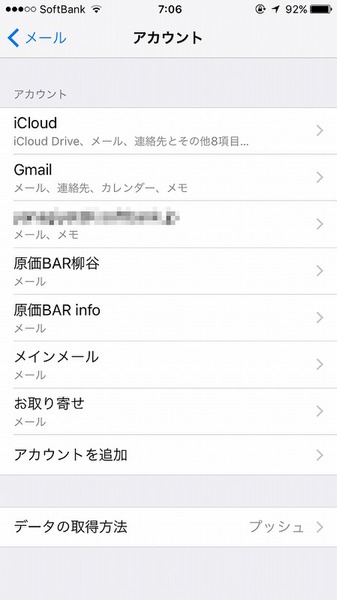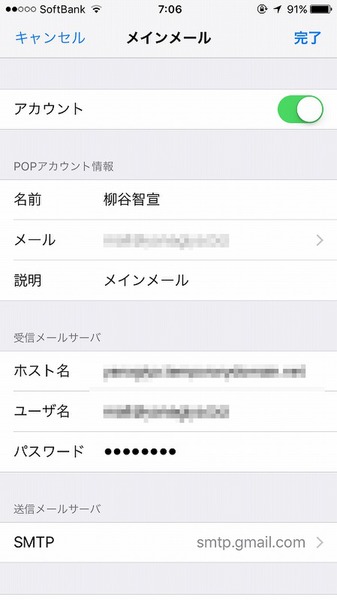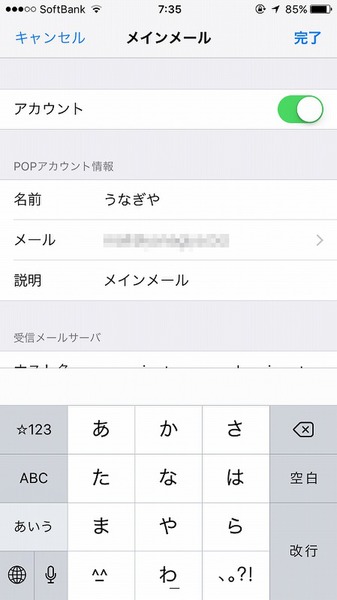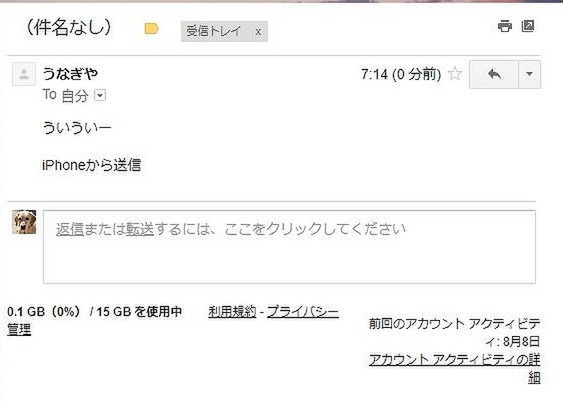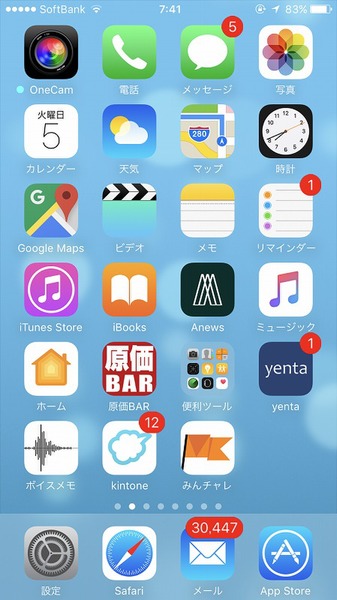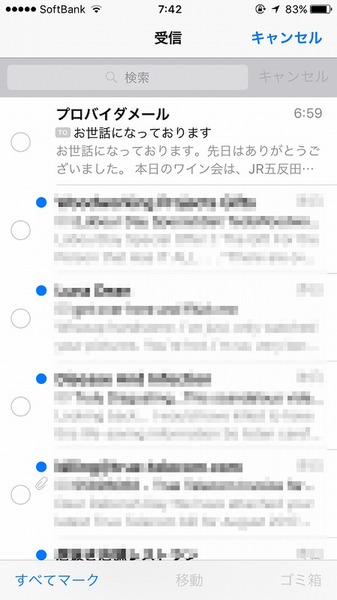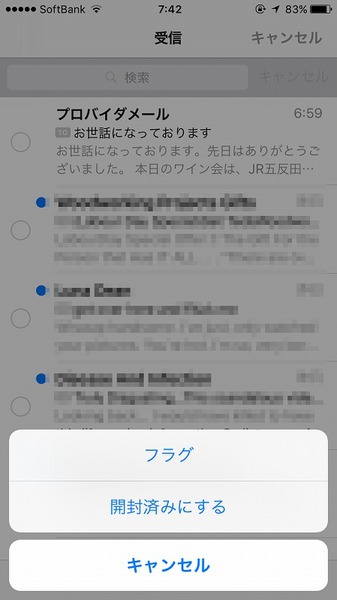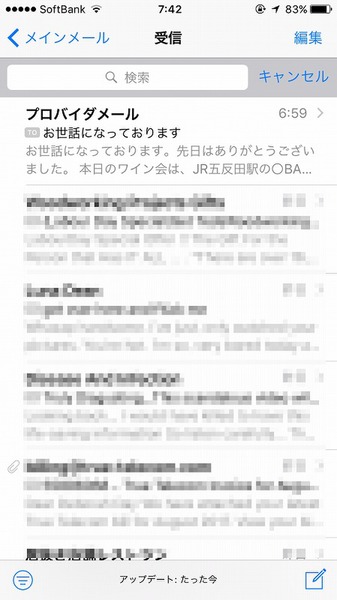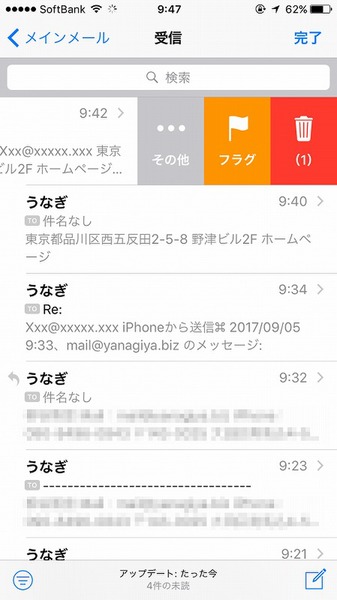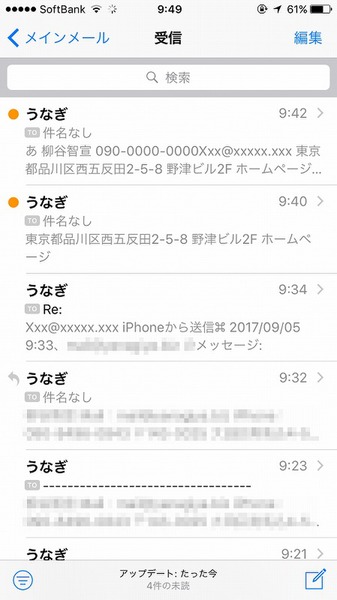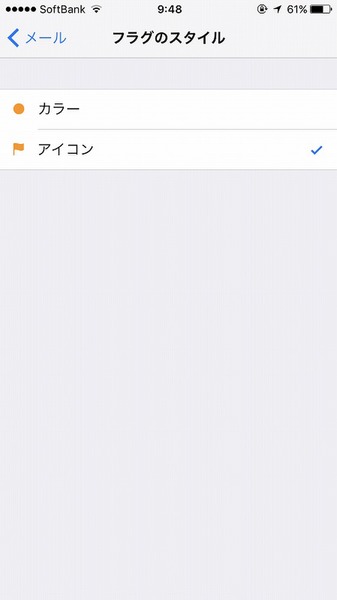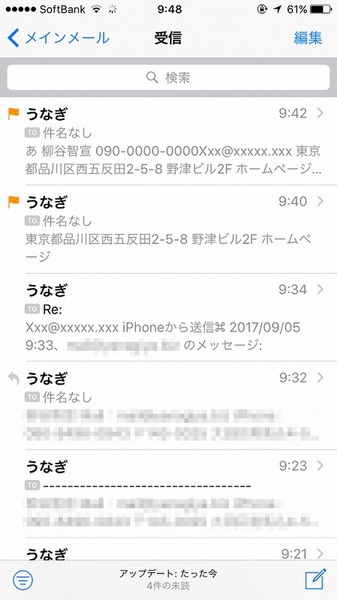iPhoneの標準メールアプリである「メール」。シンプルに使えるが、細かく活用できる便利機能も多数搭載されている。そこで今回は、意外と知られていない便利技を10個ご紹介する。これまで、なんか面倒だな、と感じていた作業が不要になるかもしれないので参考にしてほしい。

「メール」アプリ、シンプルに見えて実は懐が深い
1.メールの作成中に他のメールを閲覧するワザ
メールの作成途中に、他のメールの内容を確認したりコピーしたいことがある。その際、いったんキャンセルしたり、入力中の文面をコピーして画面を閉じてやり直したりしていないだろうか?
実は、「メール」アプリの作成画面はタブ化できる。一番上に表示されているメールの件名部分を下にスワイプすれば、最小化されて他のメールを閲覧できるようになる。戻す際は、下のタブ名をタップすればいい。なお、複数のメール作成画面を同時に起動して、タブで切り替えながら作業することも可能だ。
2.メールの作成画面から写真を追加するワザ
メールに写真を添付できるが、必ずフォトアプリから起動している人もいるのではないだろうか。実はメールの作成途中でも、写真を挿入できる。本文を破棄したりする必要はないのだ。
作成画面をタップすると、「選択」「ペースト」といったポップアップメニューが表示されるので、その右側にある三角マークをタップする。すると「写真またはビデオを挿入」というメニューが現れる。タップすると「写真」アプリが開き、添付できるようになる。繰り返せば、複数の写真を添付することも可能だ。
作成途中のメールに複数の写真を一回で挿入したいなら、コピー&ペーストを利用する。「写真」アプリで複数の写真を選択して、共有メニューから「メール」ではなく「コピー」を選択。作成中のメールにペーストすればいい。
3.メールの差出人名をカスタマイズするワザ
メールの差出人には、名前が表示されることがある。この名前、自分で自由に付けることができる。初期設定などで適当に設定し、意図しない本名バレや、「ウナギ王」とか「ウナギ姫」といった恥ずかしい名前になっている可能性もある。自分で自分の名前がどう表示されているかわからない人は、一度確認し、相手に表示したい名前に変更しておくといいだろう。
iOSの「設定」から「メール」を開き、アカウントの設定画面を開く。そこの「名前」を編集すればいい。
4.大量の未読メールをまとめて既読にするワザ
長くメールアドレスを使っていると、迷惑メールが届くようになる。いちいち削除するのも面倒なので放置することもあるが、未読件数が数百件にもなると目障りになってくる。そんなときは、一括操作で開封済みにしてしまおう。
メールの一覧画面で右上の「編集」をタップすると、右側に○マークが表示され、複数選択が可能になる。そこで左下の「すべてマーク」をタップすると、すべてのメールが選択される。同時に、操作メニューがポップアップするので、「開封済みにする」をタップすればいい。同じ操作で「フラグ」を選択すれば、すべてのメールにフラグが付く。
5.目立たないフラグマークを目立つ旗のアイコンにするワザ
重要な内容だったり後で読みたいメールには「フラグ」を付けて目立たせることができる。このフラグのマーク、標準では色の付いた○アイコンになっている。未読メールにフラグを付けるととても見にくいので、フラグを多用するなら本来の旗のマークに変更してもいいだろう。
「設定」から「メール」を開き、「フラグのスタイル」をタップ。「カラー」から「フラグ」に変更するだけだ。

この連載の記事
-
第131回
スマホ
スマホで会議を録音するならイチオシの「HT Professional Recorder」を徹底解説 -
第130回
スマホ
大量のコピー&ペーストを手軽に捌けるiPhoneアプリ「Copied」を徹底解説 -
第129回
スマホ
麻雀やろうぜ! 初心者向けセット麻雀御用達2つのiPhoneアプリ -
第128回
スマホ
バーコードで蔵書をリスト化するiPhoneアプリ「ブクログ」を徹底解説 -
第127回
スマホ
満を持してリリースされた「Google ToDo リスト」アプリを徹底解説 -
第126回
スマホ
今更聞けないマインドフルネスをiPhoneアプリで体験する -
第125回
スマホ
料理するならマスト! 人気のレシピ動画アプリ3本の使い方を徹底解説 -
第124回
スマホ
イベントでの混雑もわかるようになった「Yahoo!乗換案内」を徹底解説 -
第123回
スマホ
家にあるモノをデータベース化できるiPhoneアプリ「monoca」で自己管理を徹底しよう -
第122回
スマホ
5つのSNSの同時予約投稿やフォロワー管理ができるiPhoneアプリ「Statusbrew」を徹底解説 -
第121回
スマホ
インスタ映えする飲食店やスポットを検索できるスマホアプリを徹底解説 - この連載の一覧へ