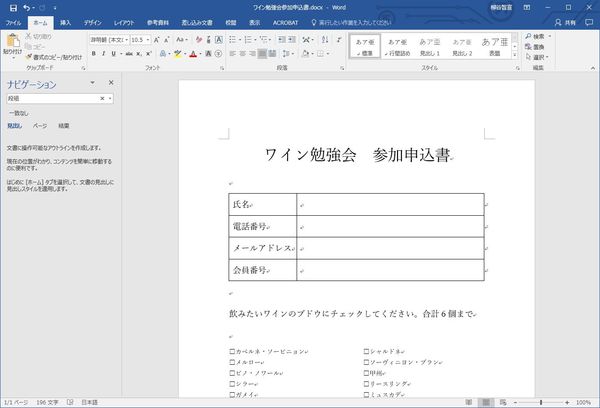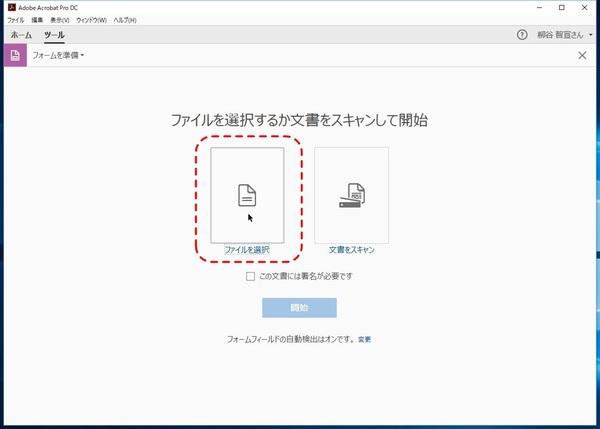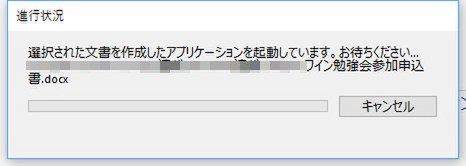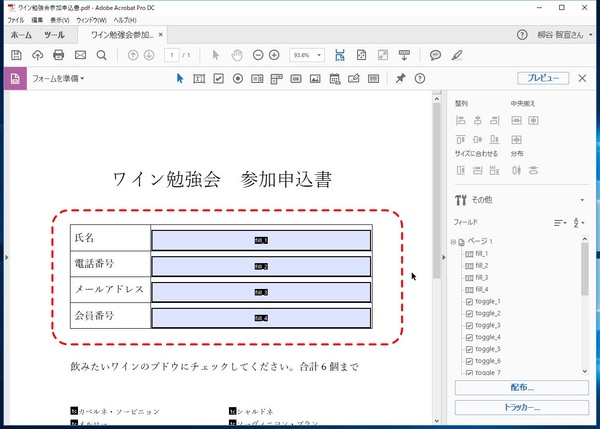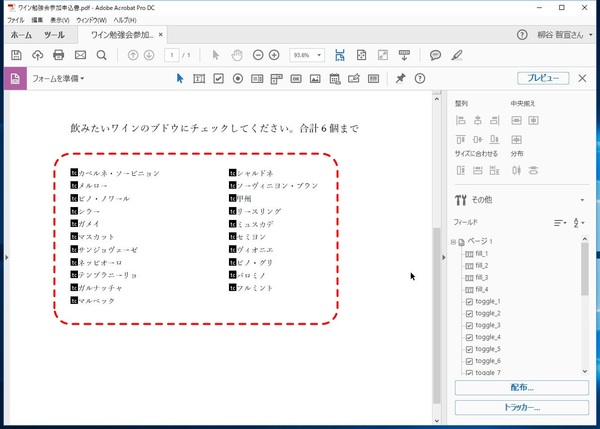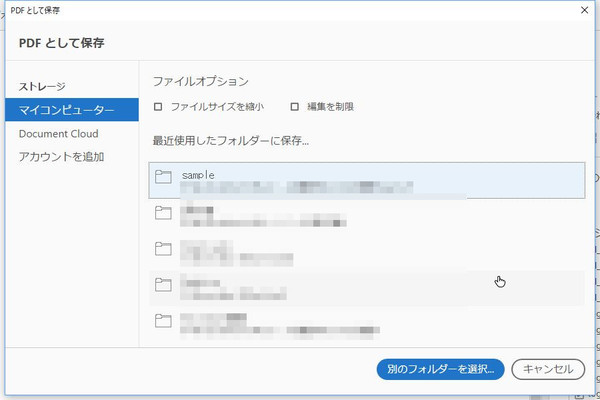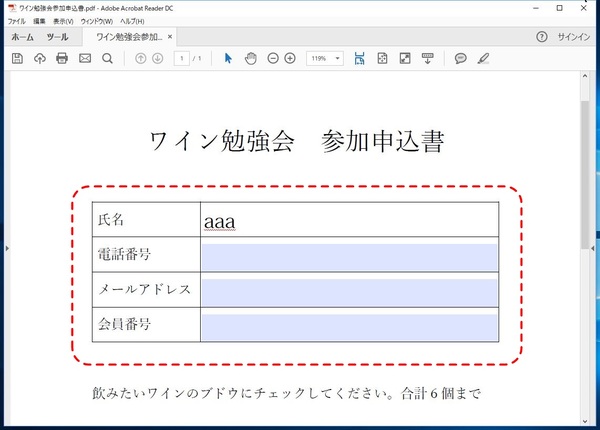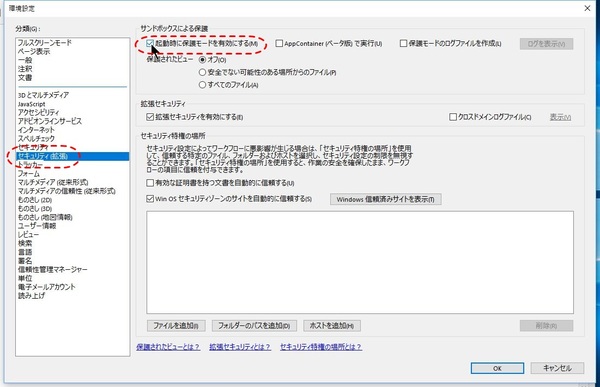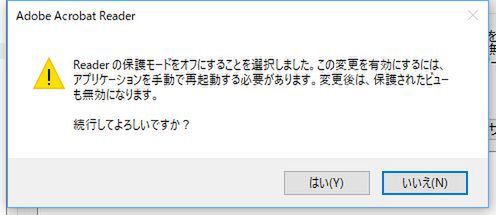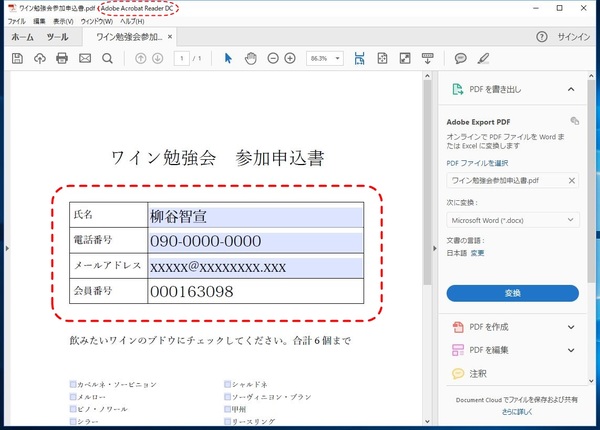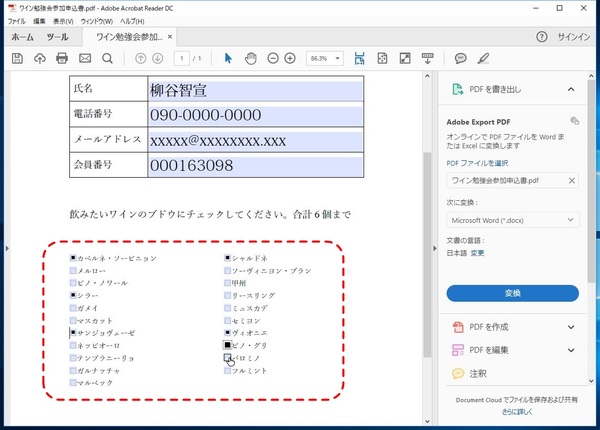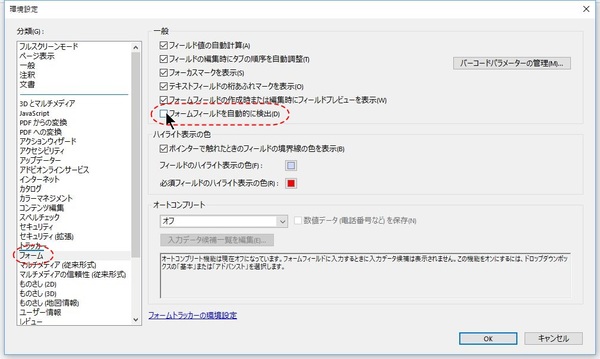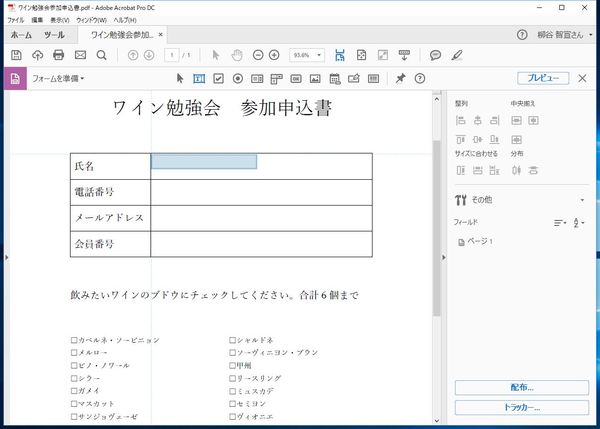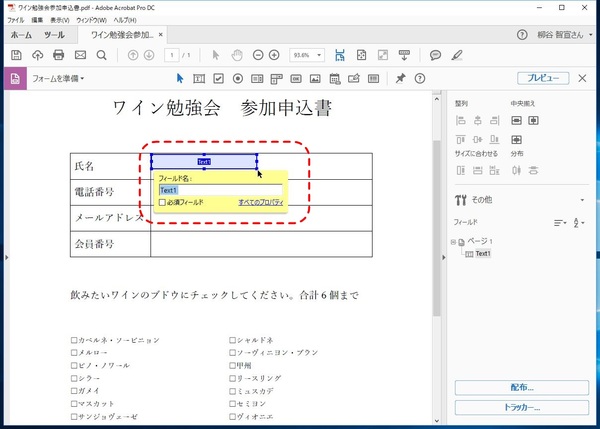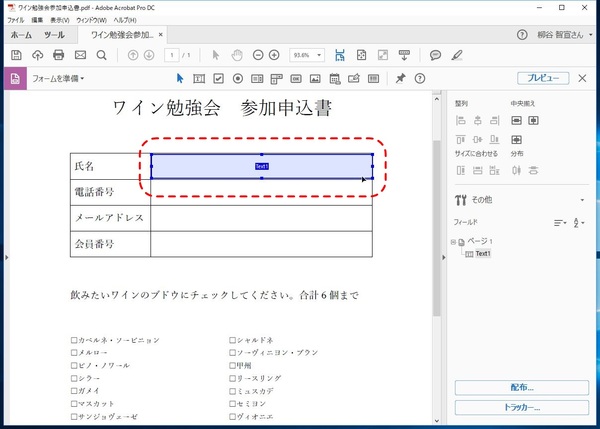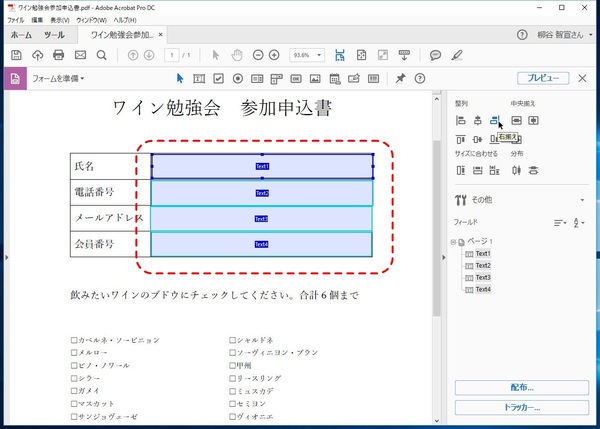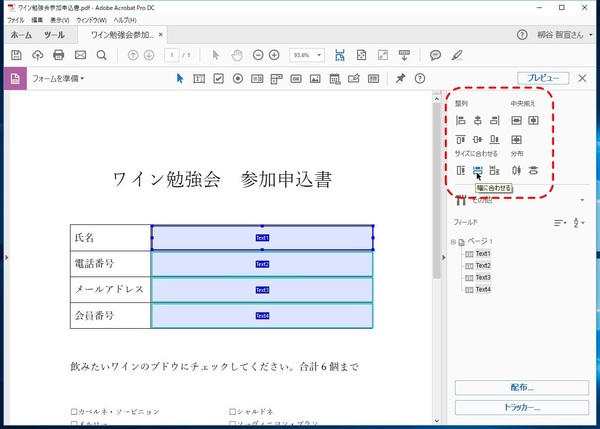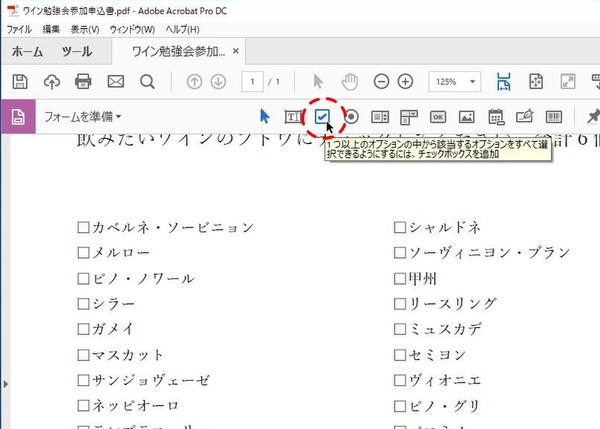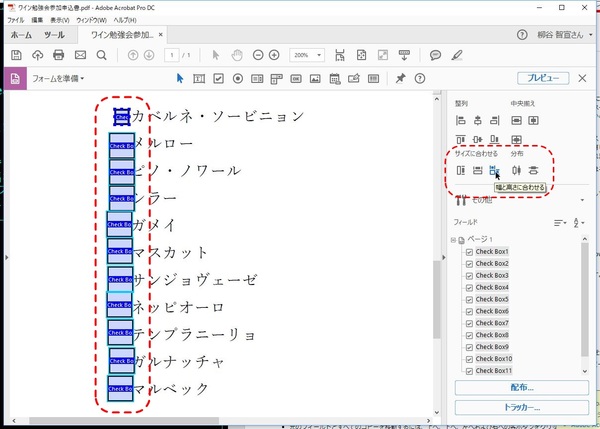本連載は、Adobe Acrobat DCを使いこなすための使い方やTIPSを紹介する。第19回は、フォーム機能でPDFに文字入力できるようにしてみる。
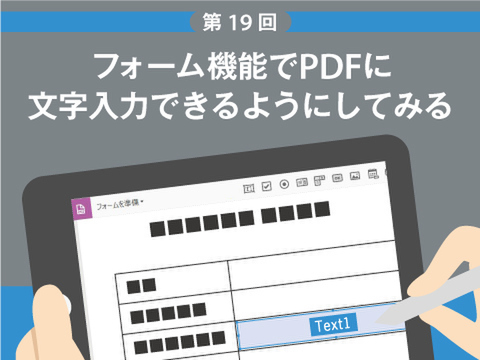
PDFにフォーム(=入力欄)を作成する方法
「Acrobat DC」にはフォームを作成する機能がある。たとえば、申込書の場合は氏名や住所などを入力したり、選択肢にチェックして欲しいことがある。そんな時、「Acrobat DC」が搭載しているPDFの編集機能を使うのではなく、誰でも利用できる入力欄を用意することができるのだ。さらに、「Acrobat DC」だけでなく、無料の「Acrobat Reader DC」でもフォームに入力することが可能。申込書を送り返してもらうときに、スキャンしたりFAXしてもらわず、メールで済むのでお互いに手間が省けるのだ。
「Word」や「Excel」で申込用紙やアンケート用紙を作成したら、「Acrobat DC」の「ツール」→「フォームを準備」から読み込む。すると、自動的にフォームを認識し、追加してくれる。今回は、完璧に認識してくれたのでそのまま保存。別のPCのPDF閲覧アプリ「Acrobat Reader DC」で開いてみる。すると、フォーム部分が薄い紫で表示され、クリックすると入力できるようになっている。
フォームに日本語入力ができなかった場合
「Acrobat Reader DC」でフォームに入力する際、日本語入力が有効にならず、半角英数字だけしか入力できないことがある。この場合は設定を変更する。「Acrobat Reader DC」の「編集」メニューから「環境設定」を開き、「分類」から「セキュリティ(拡張)」をクリック。右側の「サンドボックスによる保護」の「起動時に保護モードを有効にする」のチェックを外し「OK」をクリック。手動でアプリを終了し、もう一度起動し、フォーム付きのPDFファイルを開けば、日本語入力できるようになる。
入力したら保存できる。もちろん、保存したPDFファイルを開けば、入力済みの文字列も再表示される。ちなみに、「Adobe Reader X」もしくはそれより前のバージョンでは、フォームに入力してもファイルを保存できない。最新の「Acrobat Reader DC」にアップグレードしておこう。
フォームを検出できなかったら手動で設定
フォームをきちんと検出できなかった場合は、手動で設定する必要がある。試しに、自動検出機能をオフにして文書を読み込んでみよう。Word文書は性格にPDFファイルに変換され、入力欄は残っているが、もちろんフォームになっていないのでクリックしても入力できない。
「フォームを準備」ツールバーから設置したいフォームボタンをクリックし、その場所をクリック。その後、サイズを調整すればいい。複数の項目がある場合もざっくりでOK。右側の「整列」や「サイズに合わる」といったボタンで、複数のフォームの位置やサイズを手軽に揃えられるのだ。
なお、テキストボックスやチェックボックス以外に、複数の選択肢から1つを選ぶラジオボタンや、リストボックス、ドロップダウンメニュー、日付フィールド、署名フィールドなども選べる。

この連載の記事
-
第164回
sponsored
リリースや証明書発行時に便利! 企業(組織)の角印に当たる署名をAcrobatで押す方法 -
第163回
sponsored
フリーランス法に対応! 「契約書メーカー」で作成した契約書にAcrobatで電子サインしてもらう方法 -
第162回
sponsored
PDFを印刷するため、PDF/X-4フォーマットで作成する作法 -
第161回
sponsored
Wordに書き戻しもできる! 意外と高機能な「コメント」をマスターしよう -
第160回
sponsored
共有前にPDFファイルサイズを圧縮してサイズをコンパクトにする方法 -
第159回
sponsored
図の代替テキストや読み上げ順序を設定してアクセシブルなPDFを作成する -
第158回
sponsored
あなたの会社が公開しているPDFファイル、アクセシビリティに対応していますか? -
第157回
sponsored
ページ数の多い資料にしおりを挟んで手軽にジャンプできるようにしてみる -
第156回
sponsored
都内の子供に月額5000円支給される018サポート、必要書類のマスキングはAcrobatでできる! -
第155回
sponsored
AcrobatアプリのUIが刷新! より簡単に操作できるようになった -
第154回
sponsored
Acrobat有償ライセンスならAdobe Fontsで好みのフォントを使い放題! - この連載の一覧へ