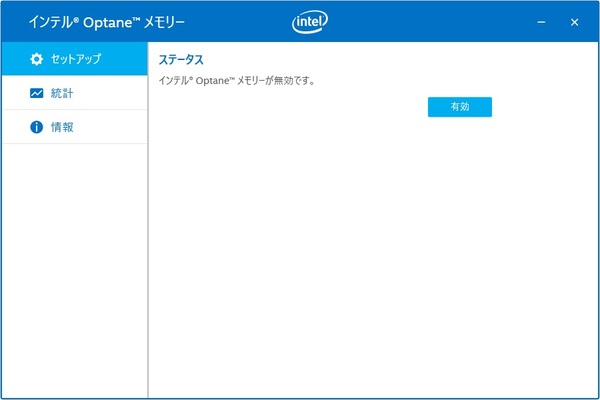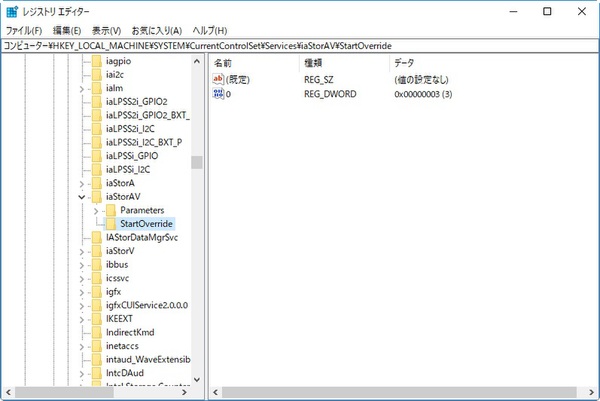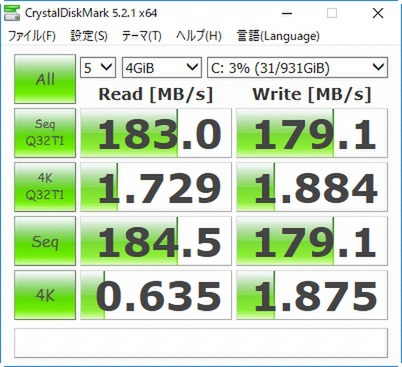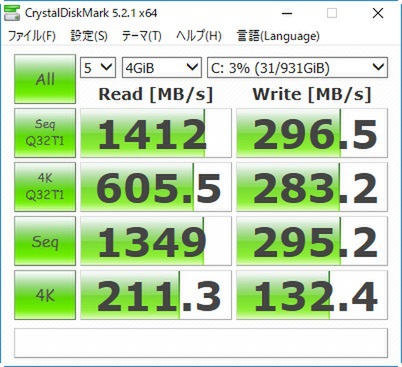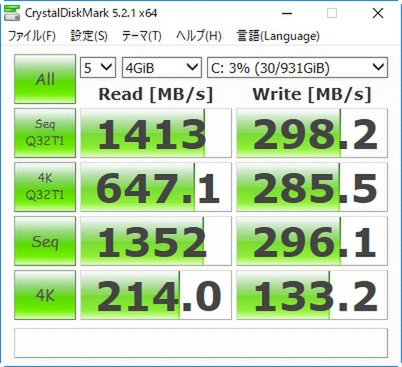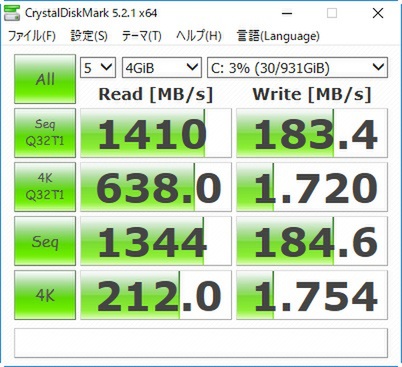最新パーツ性能チェック 第215回
32GBモデルをIntel SRTでも使ってみた
Optane Memoryが実はDドライブのキャッシュでも使えるという事実
2017年06月26日 14時00分更新
今の環境を崩さずにOptane Memoryをセットアップする2つの方法
Optane Memory対応環境にWindowsの新規インストールを行なう場合は、前述したUEFIの設定を行なってからOSをインストールすれば良い。OSのインストールが完了したら、Ver15.5以降のRSTドライバーをインストールすると、Optane Memoryをキャッシュとして利用する準備は完了だ。Intel RSTのツール画面を開き、Optaneのプラットフォームとしてのセットアップ、またはSRTとしてのセットアップを行なえるようになる。
一方で、すでにWindowsがインストールされているOptane Memory対応環境にOptane Memoryを追加する場合は、2つの方法がある。1つは、Intelが配布しているOptane Memory専用のセットアッププログラムを利用して自動で各種設定とデバイスドライバーのインストールを行なう方法。もう1つは、すべての作業を手動で行なう方法である。
前者の方法は、Optane MemoryをM.2スロットに装着してからWindowsを起動し、Intelが配布している「SetupOptaneMemory.exe」を実行する。このセットアッププログラムは、前述したUEFIの設定変更に加え、Ver15.5以降のRSTドライバーのインストールを自動で行なってくれる優れものとなっている。
筆者が調べた限りでは、ASUSやASRock製のマザーボードでは利用可能となっている。SATAのHDDやSSDをAHCIモードで利用していても自動的にUEFIの設定を変更してRAIDモードに移行し、デバイスドライバーのインストールまでを行なってくれる。セットアップグラムを使うだけですべての準備が完了するので、オススメの方法だ。
この方法でセットアップできない場合のみ、後者の手動でセットアップする方法を試してほしい。
後者の手動でセットアップを行なう場合は、(1)レジストリーの変更、(2)PCの再起動とUEFIの設定変更、(3)Windows起動後にRSTドライバーのインストールという手順で行なう。Optane MemoryのM.2スロットへの装着は、レジストリー変更前に行なっても良いし、レジストリー変更後にPCの電源を切断してから行なっても良い。
レジストリーの変更箇所は、「HKEY_LOCAL_MACHINE\System\CurrentControlSet\Services\iaStoreAV」の「StartOverride」の項目である。この項目を開くと、中に「0」という項目があるので、この項目をダブルクリックして、「値のデータ」を「3」から「0」に変更する。また、「0」以外にも「1」や「2」、「3」など単数字の項目が複数あるときは、これらの単数字の項目の「値のデータ」をすべて「3」から「0」に変更する。
レジストリーを変更をしてからPCを再起動し、UEFIの設定を変更する。変更内容は、前述したSATAの動作モードの変更とPCH Remapped PCIeコントローラーの設定、CSMの動作モードの変更である。UEFIの設定変更後にOSを起動すると、SATAの動作モードがAHCIからRAIDへと変更される。あとは、Ver15.5以降のRSTドライバーをインストールすれば、Optane Memoryをキャッシュとして利用する準備は完了だ。RSTのツール画面を開き、OptaneのプラットフォームとしてのセットアップまたはSRTとしてのセットアップをしよう。
なお、OS起動ドライブにNVMe SSDを利用している場合は、Optane MemoryをM.2スロットに装着後、UEFIの設定変更を行なってから、Ver15.5以降のRSTドライバーをインストールしよう。レジストリーの変更は必要ないので、SATAのHDD/SSDを利用しているときよりも簡単だ。
ただし、注意したい点がある。それは、PCH Remapped PCIeコントローラーの設定だ。この設定をOS起動ドライブに利用しているNVMe SSDが装着されたM.2スロットにも間違って行なってしまうと、OSが起動しなくなるので注意してほしい。レジストリーの変更も関係の内場所をいじると最悪OSが起動しなくなるので注意が必要だ。
Optane MemoryでHDDは爆速化!
さて、ここからはOptane Memoryのキャッシュ機能による高速化の結果について見ていこう。最初は、SSD/HDDを起動ドライブとして利用している環境にOptane Memoryのプラットフォーム機能を追加した場合の結果から解説する。テストは、ストレージベンチマークソフト「CrystalDiskMark 5.2.1」とOSの起動時間を計測している。OSの起動時間は、「Bootracer Ver6.5」を利用して計測し、5回平均の起動時間を掲載している。また、Optane MemoryをIntel SRTでHDDキャッシュに利用したときの速度も参考用に掲載しておく。
なお、テストした環境は以下だ。
■テスト環境
CPU:Intel「Core i7-7700K」
マザーボード:ASUS「Z270-A」(Intel Z270)
メモリー:DDR4 8GB×2
ストレージ:Western Digital「WD Blue WD10EZEX」(1TB HDD)、Samsung「850 EVO MZ-75E250B/IT」(250GB SSD)、Seagate「ST3000DM001」(3TB HDD)
まず、Crsytal Disk Markの結果からOptane Memoryのプラットフォーム機能では、キャッシュ機能が「ライトバックキャッシュ」として動作していることがわかる。これによって、Optane Memoryのキャッシュ機能を追加したHDDのライト/リード性能は、Optane Memoryを単体のSSDとして利用したときとほぼ同等の速度になっている。特に元の速度が遅いHDDにOptane Memoryのプラットフォーム機能を追加すると、その効果は絶大だ。シーケンシャルリードは毎秒1400MB。ライトも毎秒300MB弱まで高速化されている。
続いて、Optane MemoryをIntel SRTでHDDのキャッシュにあてた場合の結果をご覧いただこう。
Intel SRTの最速モードでHDDを加速した場合もライトバックキャッシュとなるため、プラットフォーム機能利用時と性能差はほとんどない。Intel SRTの拡張モードは「ライトスルーキャッシュ」となるためライト速度は加速されないが、リードに関してはプラットフォーム機能として利用した時と同等だ。

この連載の記事
-
第458回
自作PC
Arc B580のRTX 4060/RX 7600超えは概ね本当、11本のゲームで検証してわかった予想以上の出来 -
第457回
自作PC
インテル新GPU、Arc B580の実力は?AI&動画エンコードは前世代より超強力に -
第456回
デジタル
「Ryzen 7 9800X3D」は高画質設定でも最強ゲーミングCPUであることに間違いはなかった -
第455回
デジタル
「Ryzen 7 9800X3D」が最強ゲーミングCPUであることを証明する -
第454回
デジタル
性能が最大50%引き上げられたSamsung製SSD「990 EVO Plus」は良コスパSSDの新星だ -
第453回
デジタル
性能も上がったが消費電力も増えた「Ryzen 7 9800X3D」最速レビュー、AI推論の処理速度は7800X3Dの約2倍! -
第452回
自作PC
Core Ultra 200Sシリーズのゲーム性能は?Core Ultra 5/7/9を10タイトルで徹底検証 -
第451回
自作PC
Core Ultra 9 285K/Core Ultra 7 265K/Core Ultra 5 245K速報レビュー!第14世代&Ryzen 9000との比較で実力を見る -
第450回
デジタル
AGESA 1.2.0.2でRyzen 9 9950Xのパフォーマンスは改善するか? -
第449回
デジタル
Ryzen 9000シリーズの性能にWindows 11の分岐予測改善コードはどう影響するか? -
第448回
デジタル
TDP 105W動作にするとRyzen 7 9700X/Ryzen 5 9600Xはどの程度化ける? レッドゾーン寸前を攻める絶妙な設定だが、ゲームでの効果は期待薄 - この連載の一覧へ