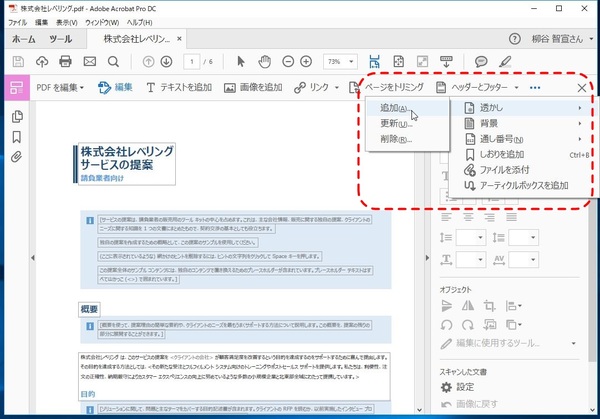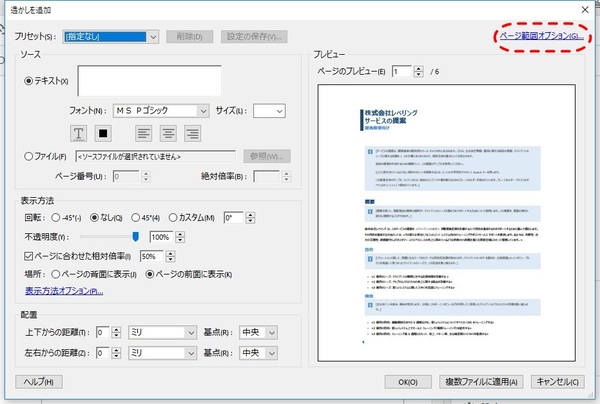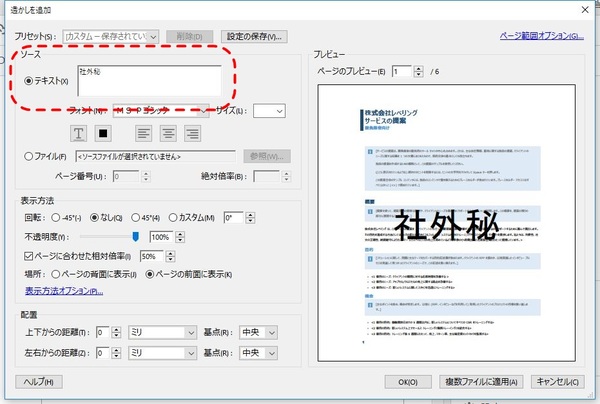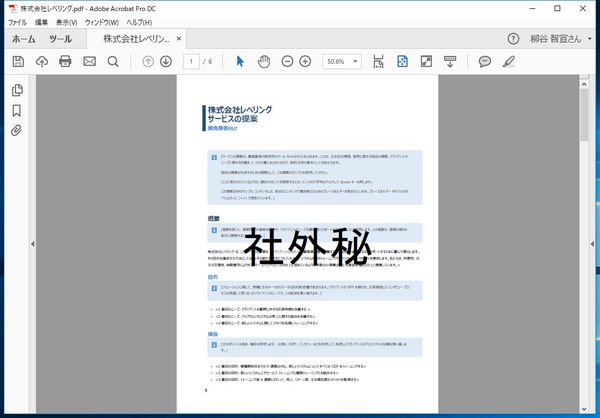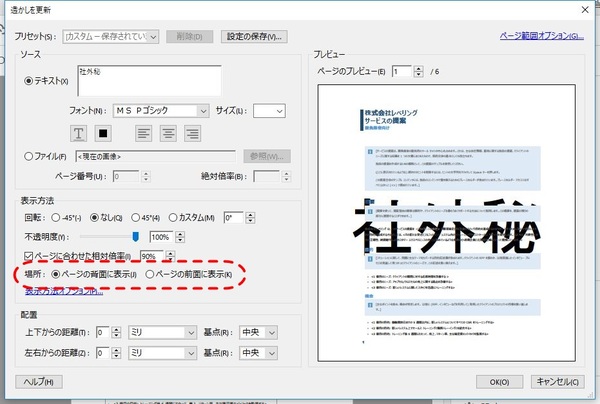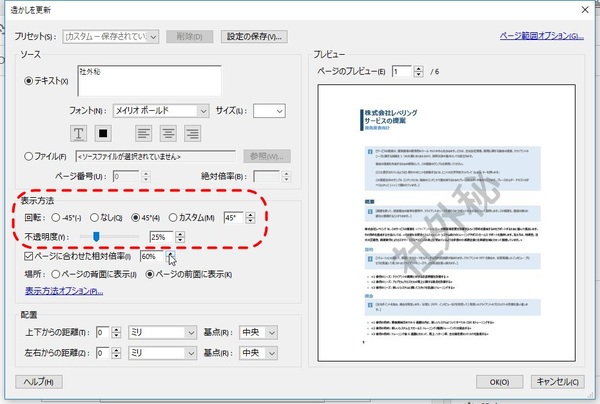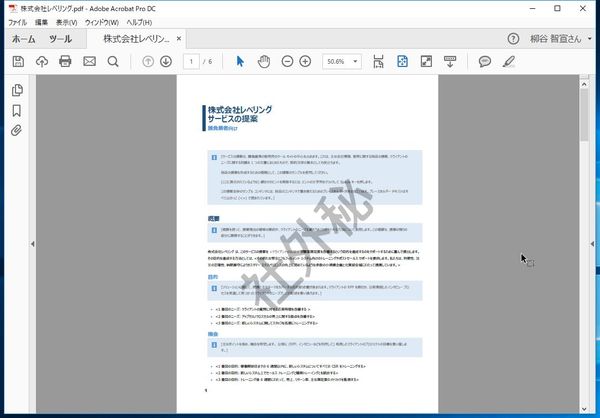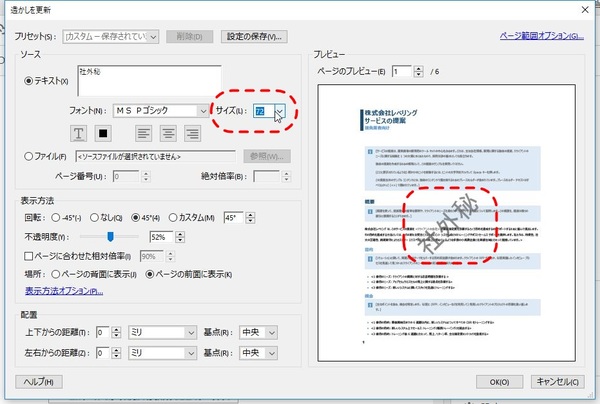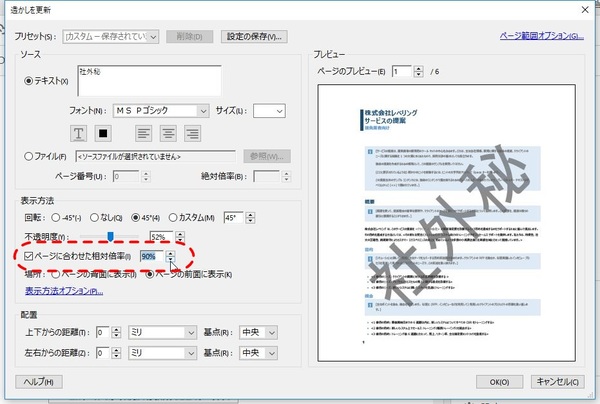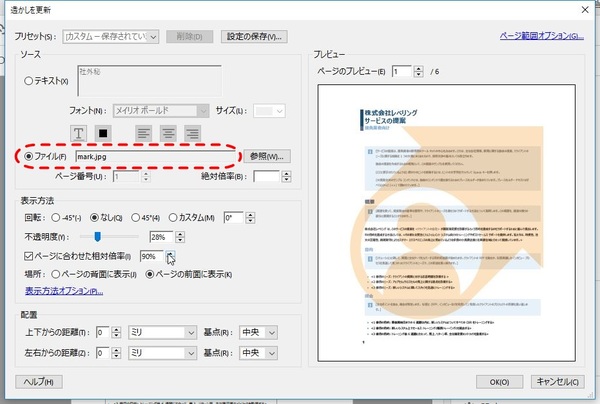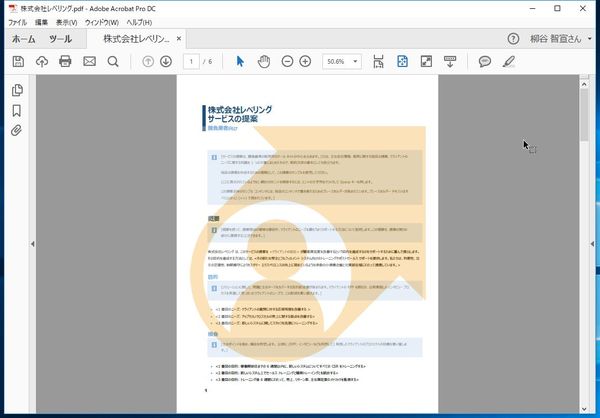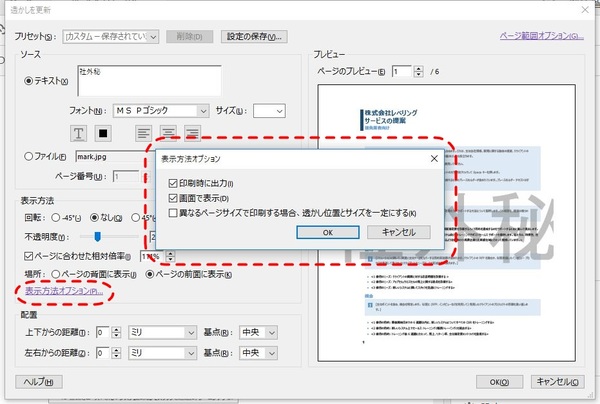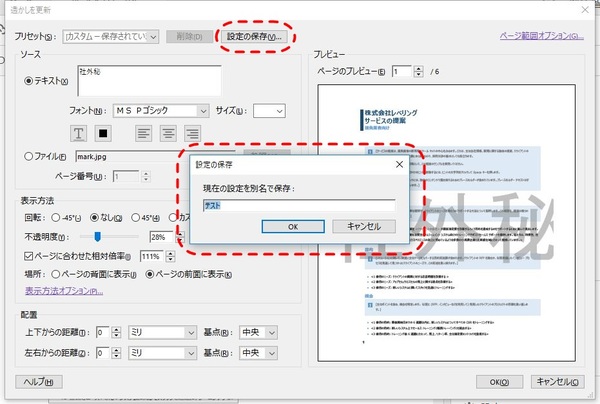柳谷智宣がAdobe Acrobatを使い倒してみた 第13回
効果的な透かし(ウォーターマーク)の入れ方
一目で重要文書だとわかるPDFにする手法「透かし」
2017年06月21日 11時00分更新
本連載は、Adobe Acrobat DCを使いこなすための使い方やTIPSを紹介する。第13回は、透かし(ウォーターマーク)を入れて重要文書であることを一目で伝えてみる。

「透かし」を入れる方法
社内用だったり、重要情報が書いてあるPDFファイルの場合、『転送』や『コピー』といった透かしを入れておくと閲覧する方もわかりやすく、ミスが起きにくくなる。文書の雰囲気が締まったり、統一感が出たりする効果も狙えるだろう。印刷もできるので、書類に『コピー禁止』といった透かしを載せる手もある。
「Acrobat DC」で透かしを入れる場合、「PDFを編集」を開き、「透かし」→「追加」をクリックする。ウィンドウが小さいと、メニューが表示しきれないこともある。その場合は、「…」をクリックすれば畳まれているメニューが現れる。
透かしを追加する設定画面が開いたら、「ソース」の「テキスト」の部分に『社外秘』とか『Confidential』といった文字を入力してみよう。その後、「OK」をクリックすれば完了だ。
初期設定では黒文字でがっつり表示されるので、文書を読むのに邪魔だし、そもそも重なっているところの文字は読めなくなる。そこで、細かい設定を調整してみよう。「PDFを編集」を開き、「透かし」→「更新」をクリックすると、作成済みの透かしの設定を変更できるようになる。
まず「表示方法」の「場所」→「ページの背面に表示」にチェックしてみよう。透かしが文書の後ろに表示されるので、文字が読めるようになる。ただし、利用しているオブジェクトによっては透かしの一部が読めなくなってしまう。
普通に表示すると文書の内容と混同してしまいそうなら、「回転」で透かしを斜めにしてみよう。これだけでぐっと透かしっぽくなる。不透明度は100%だと邪魔なので、20%とか30%程度に落としよう。透かしのサイズは、フォントのサイズでも指定できるが最大サイズでもだいぶ小さい。大きく透かしを入れるなら、「表示方法」の「ページに合わせた相対倍率」にチェックして、調整しよう。
用途に合わせて『社外秘』や『コピー禁止』『見本』『重要』『持ち出し禁止』といった透かしを入れよう。実際には、透かし機能にアクセスを制限したり、コピーを禁止する機能はない。しかし、これらの文字ががっつり表示されていれば、悪用や勘違いによる情報漏洩などを牽制する効果はあるだろう。
画像を使った「透かし」の入れ方
透かしには画像を使うこともできる。会社のロゴを薄く表示してもいいだろう。「背景」を付ける機能でも似たことができるが、透かしの場合はページの全面に表示することも可能だ。「ソース」の「ファイル」→「参照」をクリックして画像を選択し、文字と同様に不透明度や大きさを調整すればいい。
そのほか、「配置」では透かしを表示する位置を細かく設定したり、「表示方法オプション」では透かしを印刷時にのみ表示したり、画面には表示するが印刷はしないといった設定が行なえる。設定が完成したら、「設定の保存」をクリックしよう。名前を付けて保存しておけば、「プリセット」のメニューから手軽に呼び出せるようになる。

この連載の記事
-
第164回
sponsored
リリースや証明書発行時に便利! 企業(組織)の角印に当たる署名をAcrobatで押す方法 -
第163回
sponsored
フリーランス法に対応! 「契約書メーカー」で作成した契約書にAcrobatで電子サインしてもらう方法 -
第162回
sponsored
PDFを印刷するため、PDF/X-4フォーマットで作成する作法 -
第161回
sponsored
Wordに書き戻しもできる! 意外と高機能な「コメント」をマスターしよう -
第160回
sponsored
共有前にPDFファイルサイズを圧縮してサイズをコンパクトにする方法 -
第159回
sponsored
図の代替テキストや読み上げ順序を設定してアクセシブルなPDFを作成する -
第158回
sponsored
あなたの会社が公開しているPDFファイル、アクセシビリティに対応していますか? -
第157回
sponsored
ページ数の多い資料にしおりを挟んで手軽にジャンプできるようにしてみる -
第156回
sponsored
都内の子供に月額5000円支給される018サポート、必要書類のマスキングはAcrobatでできる! -
第155回
sponsored
AcrobatアプリのUIが刷新! より簡単に操作できるようになった -
第154回
sponsored
Acrobat有償ライセンスならAdobe Fontsで好みのフォントを使い放題! - この連載の一覧へ

 お気に入り
お気に入り