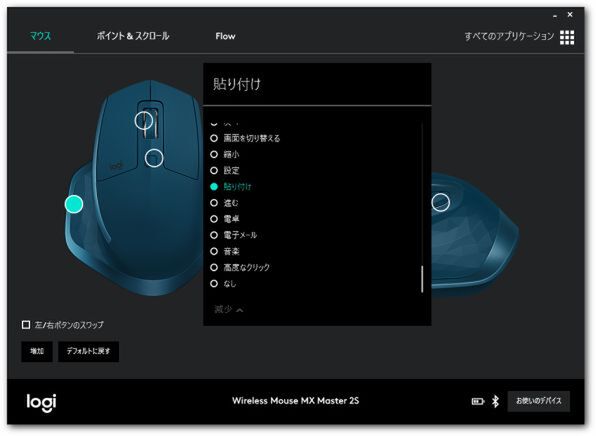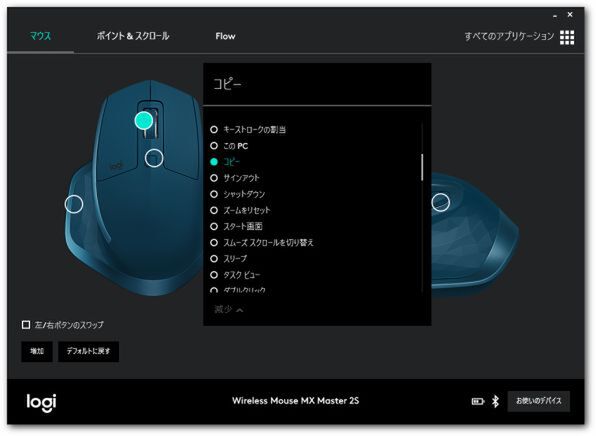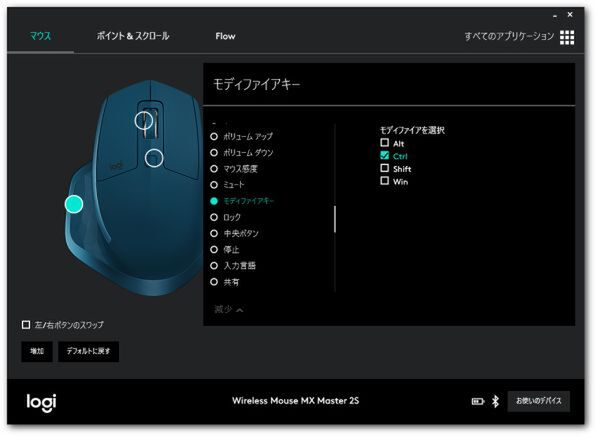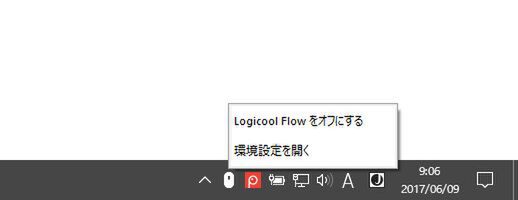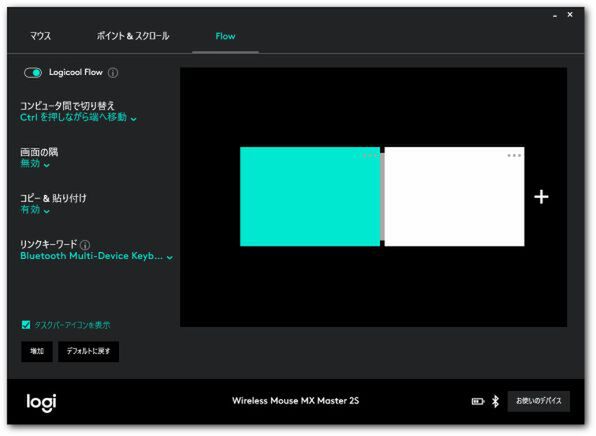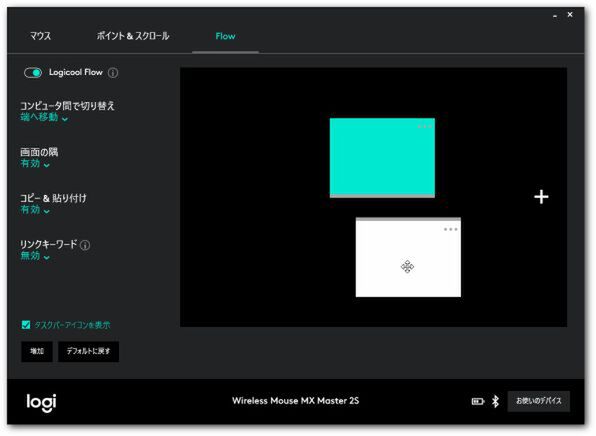人気機種の後継モデル『MX Master 2S』も! ロジクール新マウスがすごい 第3回
自動切り替え&コピペが本当に便利、ロジクール新型マウスに搭載された“Flow”がヤバい
2017年06月15日 11時00分更新
FLOWを便利に使うためのMX Master 2Sカスタマイズ
ここまではFlowの設定についてばかり紹介してきたが、MX Master 2Sのボタン設定をカスタマイズすれば、もう少しFlowを使いやすくできる。具体的に何をするのかといえば、コピーと貼り付けをボタンに割り当てることだ。マウス単体でできるようになればキーボードを使わずに済み、切り替えが連動しないキーボードでの使いにくさを改善できるだろう。
Logicool Optionsを開き、デバイスでMX Master 2Sを選ぶと、各ボタンのカスタマイズ画面になる。ここで、ジャスチャーボタンに設定されている親指で操作するボタンを“貼り付け”、中央ボタンを“コピー”に変更してやろう。これだけで、範囲指定からコピー、貼り付けまでをMX Master 2Sだけで完結できるようになる。
コピーや貼り付けよりもPCの切り替えを便利にしたいなら、ジェスチャーボタンを“モディファイアキー”に変更し、“Ctrl”キーに割り当てるというのもオススメだ。Flowの『コンピュータ間で切り替え』を“Ctrlを押しながら端へ移動”にすることと併用すれば、ボタンを押しながらでなければPC間の切り替えが行われなくなる。意図しない切り替えを防ぎつつ、MX Master 2S単体でも切り替えられるようになるわけだ。
この他、ジェスチャーキーの左右にCtrl、上下にコピー&貼り付けを割り当てるという手もある。ボタンのカスタマイズ次第でFlowが便利になるだけに、自分好みの割り当てを考えてみるといいだろう。
知っておきたいFlowの小技
インストールから使い方、設定までをひと通り紹介してきたが、最後に、Flowを使って気付いた小技をいくつか紹介しておこう。
■一時的に自動切り替えをオフにしたい
通知領域のアイコンをクリックし、“Logicool Flowをオフにする”を選べばオーケー。もう一度選ぶとオンにできるので、一時的にFlowを使いたくない場合に活用しよう。もちろん設定は消えずに残るので、再開後はすぐにFlowが使えるようになる。
■Flowの設定を解除したい
Flowをオフにするだけでも大丈夫だが、そもそも設定した内容自体を消したいという場合は、設定画面で『デフォルトに戻す』をクリック。これで、Flowを有効にする前のセットアップ画面状態に戻せる。
■画面の左右端ではなく上下で切り替えたい
デフォルトでは画面の左右端でPCが切り替わるが、これの左右の位置を入れ替えたい、または上下に変更したいという場合は、設定画面でPCを表す四角形のマークをドラッグし、好みの場所へ移動しよう。上下左右、好きな場所に接続できる。
■Flowでキーボードも切り替わるよう設定すると、マウスやキーボードの切り替えボタンでも連動してくれる?
いくら連動するよう『リンクキーワード』から設定しても、あくまでFlowを使った切り替えに限っての話。マウスやキーボード側の切り替えボタンを操作した場合は、Flowの設定と関係なく個別に切り替わる。
■Flowが使えるマウスってMX Master 2Sだけなの?
MX Master 2Sだけでなく、同じく高速スクロールなどの機能を備えた『MX Anywhere 2S』もFlowに対応している。さらに低価格な『M585』や『M590』も対応しているが、こちらは2台切り替えのみとなる。
【10%オフクーポン配布中!】
ASCII.jp&週刊アスキーにて、読者限定で『MX Master 2S(MX2100s)』『MX Anywhere 2S(MX1600s)』『M585』が10%オフとなるAmazon先行予約クーポンを配布中。詳細はこちらの記事をチェック!
提供:ロジクール

この連載の記事
-
第4回
sponsored
横解像度1万ドット越えの画面を横断! MX Master 2Sの魅力をさらに引き出す活用法 -
第2回
sponsored
3台のPCをまたいでデータ移動!? 最強次世代ワイヤレスマウス『MX Master 2S』が凄い -
第1回
PC
アスキー限定! ロジクール『MX Master 2S』など新マウス3製品が10%オフの予約クーポン -
PC
人気機種の後継モデル『MX Master 2S』も! ロジクール新マウスがすごい - この連載の一覧へ