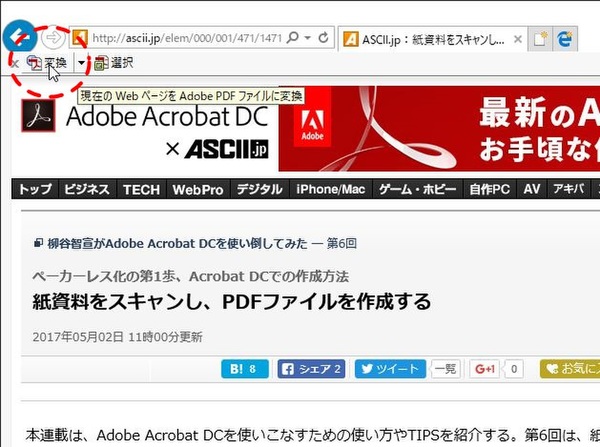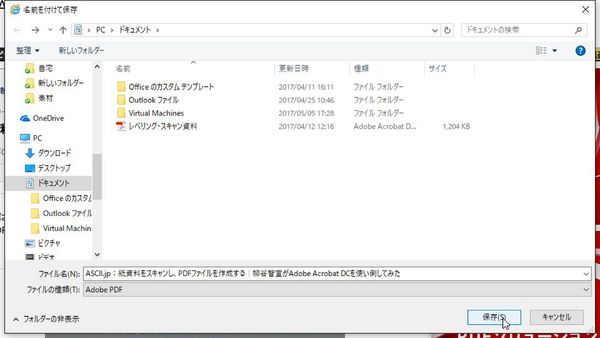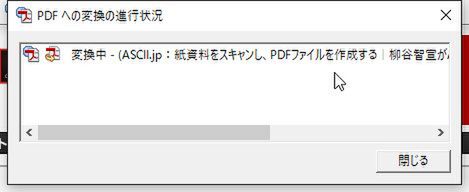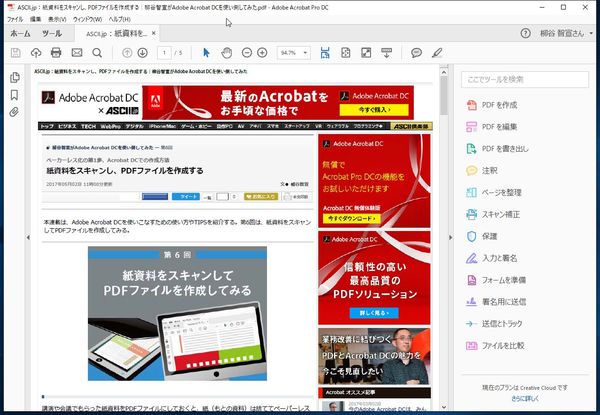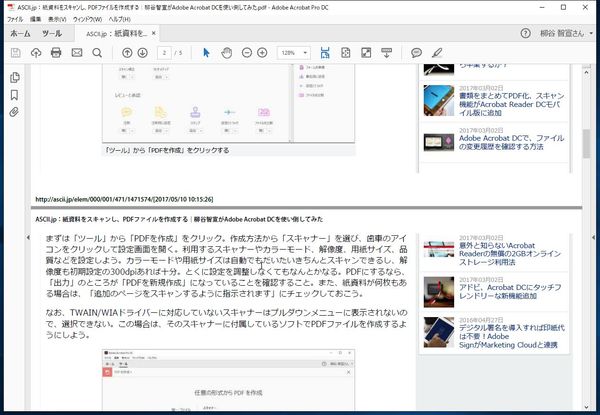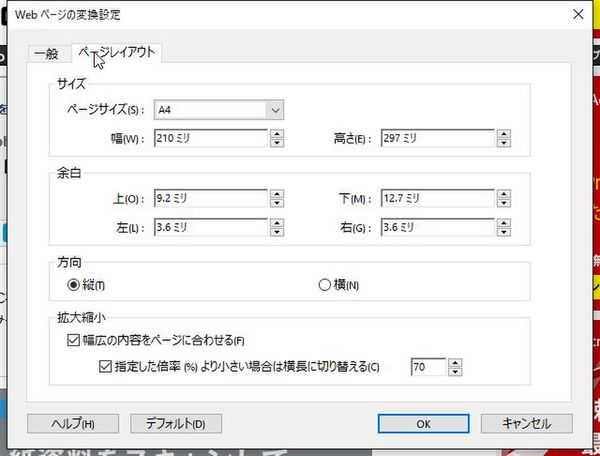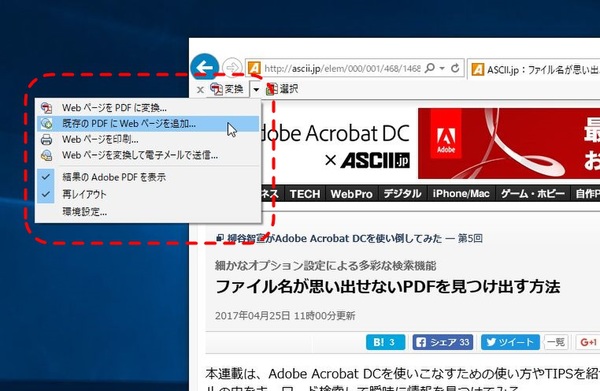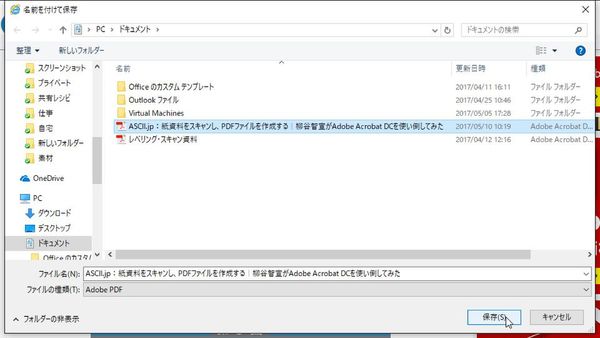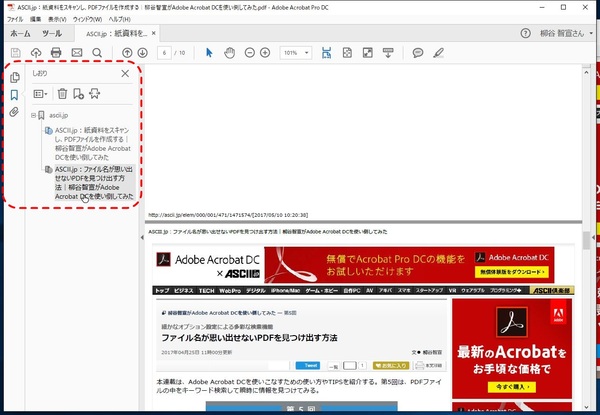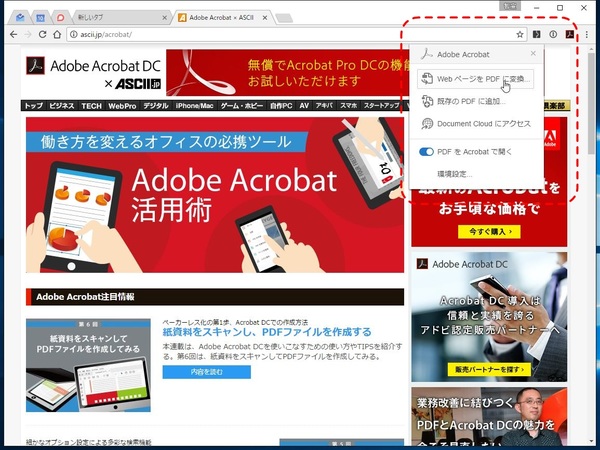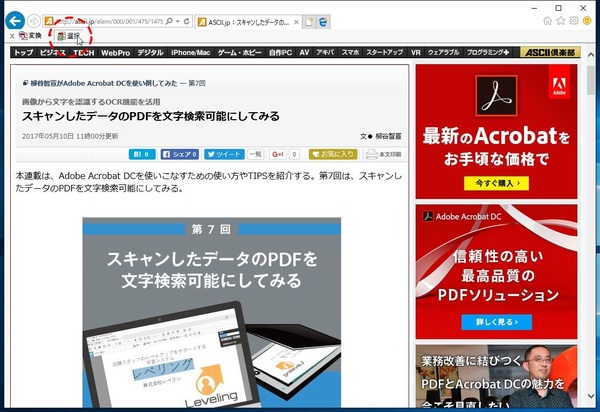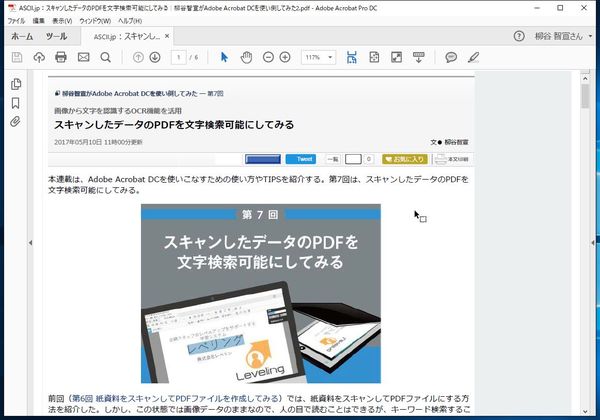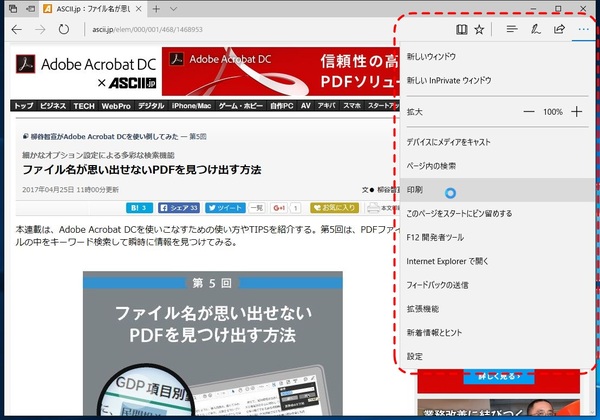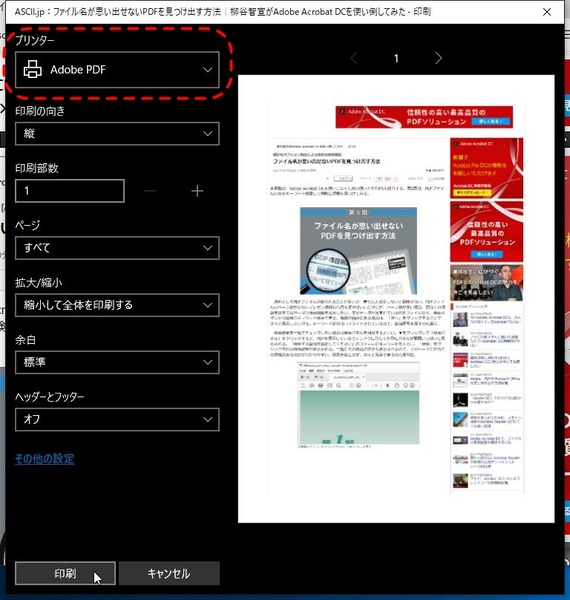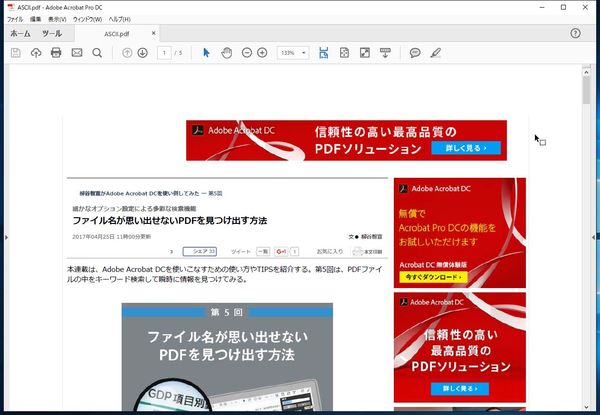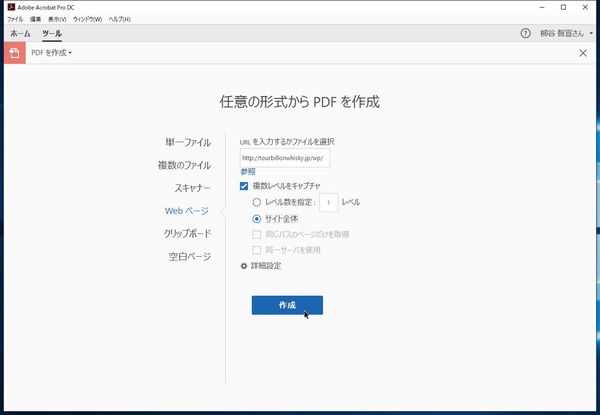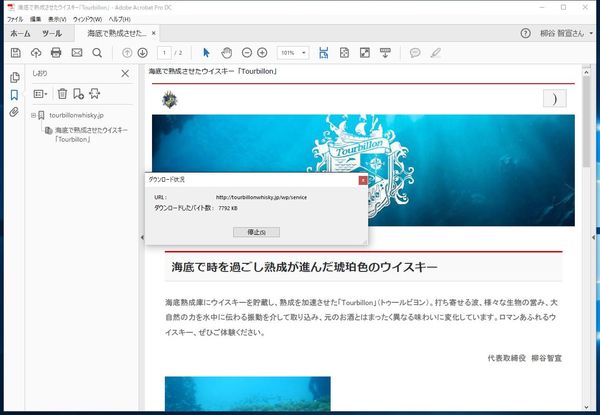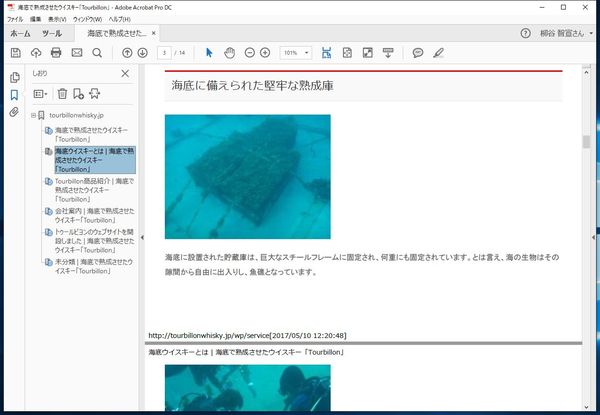本連載は、Adobe Acrobat DCを使いこなすための使い方やTIPSを紹介する。第9回は、ウェブページやウェブサイト全体をPDFに変換してみる。
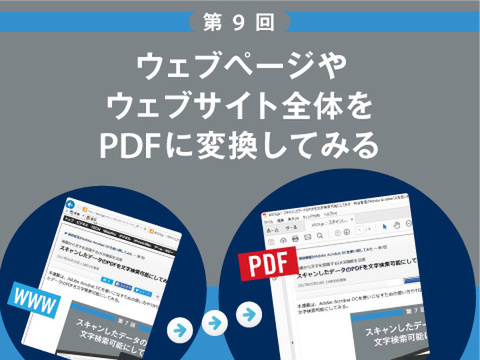
ウェブページをPDFに変換する方法
ウェブページやオフィス文書をPDFファイルに変換しておくと、保存や管理、共有などがしやすくなる。「Adobe Acrobat DC」がインストールされている環境なら、とても簡単にさまざまな方法でPDFにできる。
資料になりそうだったり、デザインがよかったりするウェブページを見つけても、いつなくなってしまうかわからない。そんな時は、PDFファイルにして保存しておくのも手だ。Internet ExplorerやGoogle Chrome、Firefoxなどのブラウザーであれば、「Adobe PDF ツールバー」のボタンをクリック。とても簡単にPDFファイルを作成できる。
ツールバーが表示されていない場合、IEならタイトルバーを右クリックして、「Adobe Acrobat Create PDF Toolbar」にチェックを入れる。ChromeやFirefoxでは、拡張機能の設定画面で「Adobe Acrobat」を有効にすればいい。
欲しい部分だけPDF化するには
ウェブページ全体をPDF化すると、たとえばトップメニューやサイドバーなど不要な部分が含まれてしまうことがある。IEのみの機能ではあるが、欲しい部分だけをPDF化したいのであれば表示領域を選択することもできる。
「選択」ボタンを押して、PDFにしたい部分をクリックするとその領域全体が黒線で囲まれる。問題ないようであれば、「変換」をクリックしてPDFファイルを作成しよう。
印刷メニューからPDFファイルを作成してみる
Windows 10の標準ブラウザーであるEdgeにはツールバーが用意されていないので、印刷メニューからPDFファイルを作成する。この方法はブラウザーに限らず、印刷可能などんなアプリでも利用できるので覚えておこう。
ウェブサイト全体をPDF化する方法
ウェブサイト全体を保存したい場合は、Acrobat DCから操作する。URLを指定し、リンク先を片っ端からPDFに追加してくれるのだ。手動でページを追加していくよりはずっと楽にPDFファイルを作成できる。ただし、ウェブサイトによっては数百ページ、数千ページになる可能性もある。そんな時は、「レベル数を指定」で1レベルにしておくといいだろう。
Acrobat DCの「PDFを作成」から「Webページ」を開き、「複数レベルをキャプチャ」にチェックを入れる。保存したいウェブサイトのURLを入力し、「作成」をクリックすればいい。レベル数を指定する場合は、オプションを利用できる。「同じパスのページだけを取得」にチェックを入れると入力したURLよりも下位のウェブページのみを保存する。「同一サーバーを使用」にチェックすると同じサーバーを使っているウェブページのみを保存してくれる。

この連載の記事
-
第164回
sponsored
リリースや証明書発行時に便利! 企業(組織)の角印に当たる署名をAcrobatで押す方法 -
第163回
sponsored
フリーランス法に対応! 「契約書メーカー」で作成した契約書にAcrobatで電子サインしてもらう方法 -
第162回
sponsored
PDFを印刷するため、PDF/X-4フォーマットで作成する作法 -
第161回
sponsored
Wordに書き戻しもできる! 意外と高機能な「コメント」をマスターしよう -
第160回
sponsored
共有前にPDFファイルサイズを圧縮してサイズをコンパクトにする方法 -
第159回
sponsored
図の代替テキストや読み上げ順序を設定してアクセシブルなPDFを作成する -
第158回
sponsored
あなたの会社が公開しているPDFファイル、アクセシビリティに対応していますか? -
第157回
sponsored
ページ数の多い資料にしおりを挟んで手軽にジャンプできるようにしてみる -
第156回
sponsored
都内の子供に月額5000円支給される018サポート、必要書類のマスキングはAcrobatでできる! -
第155回
sponsored
AcrobatアプリのUIが刷新! より簡単に操作できるようになった -
第154回
sponsored
Acrobat有償ライセンスならAdobe Fontsで好みのフォントを使い放題! - この連載の一覧へ