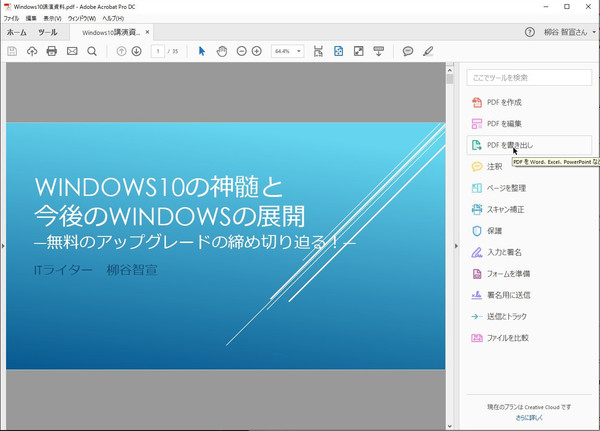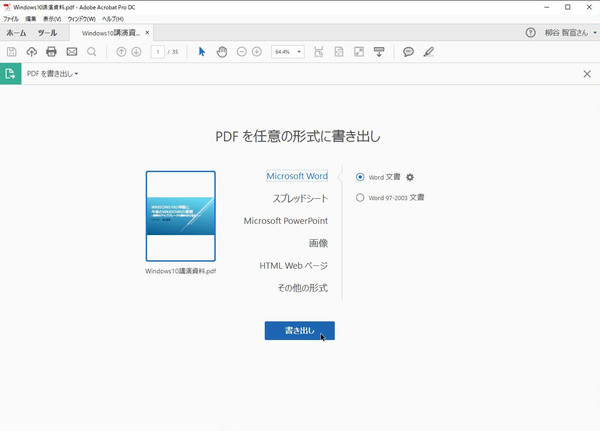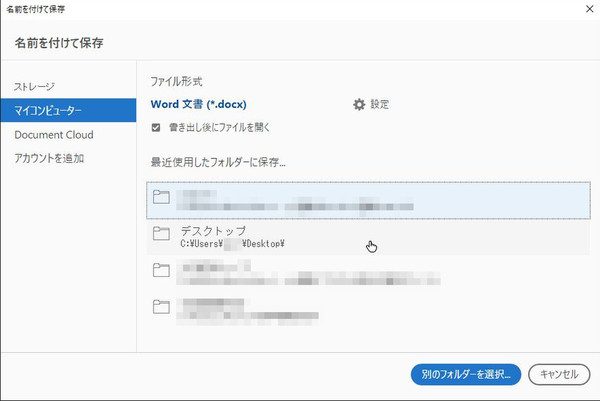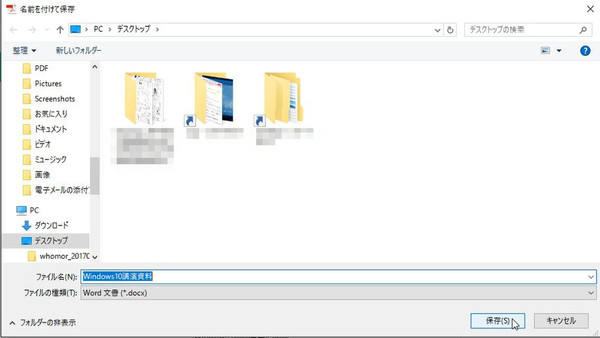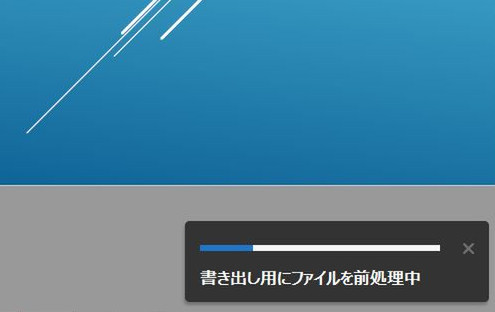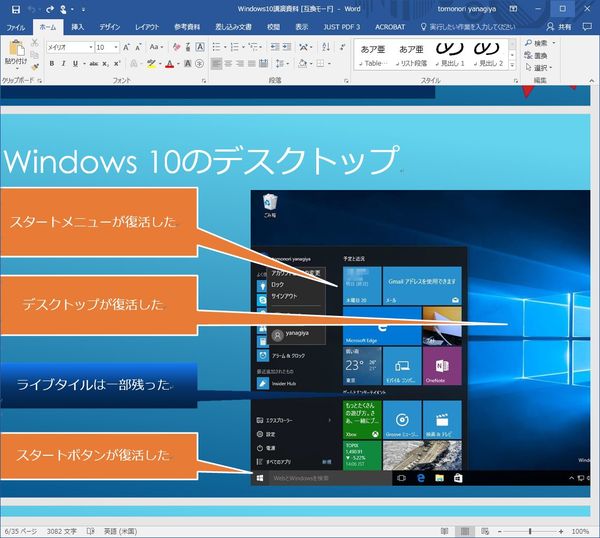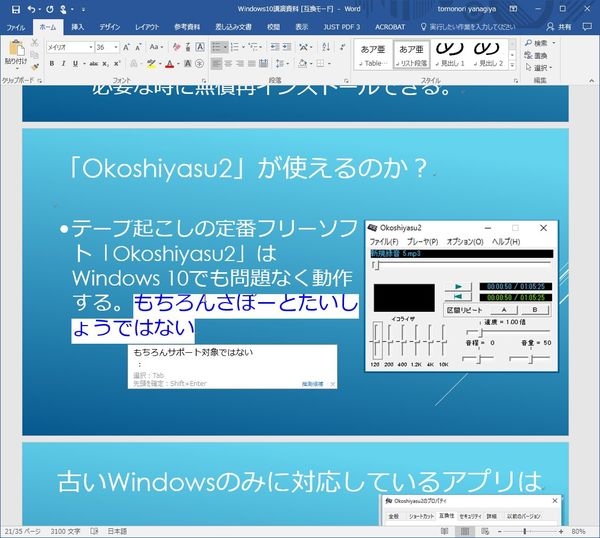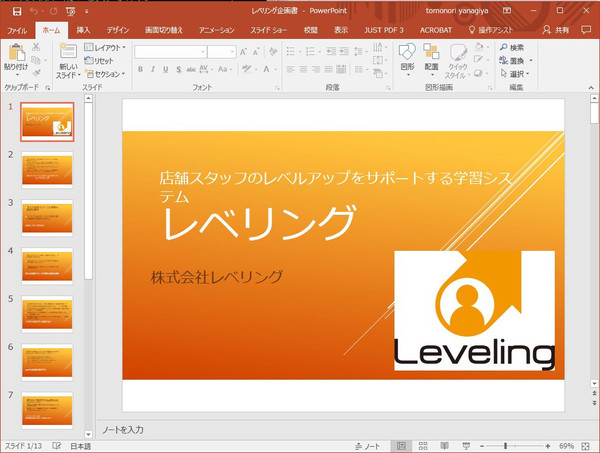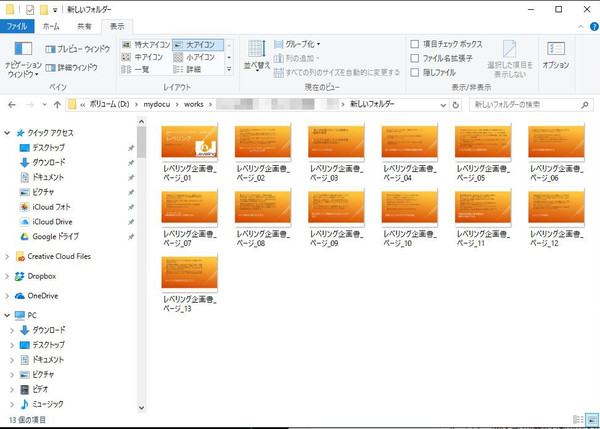柳谷智宣がAdobe Acrobatを使い倒してみた 第3回
いろいろなファイル形式で使えるPDFの基本機能
PDFをいろんなファイルフォーマットに変換してみる
2017年04月05日 11時30分更新
本連載は、Adobe Acrobat DCを使いこなすための使い方やTIPSを紹介する。第3回はAcrobat DCを使ってPDFをさまざまなファイルフォーマットに変換してみる。
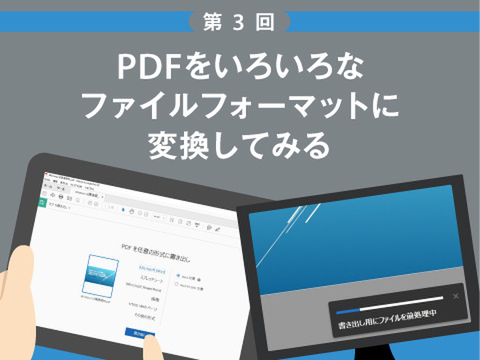
「Adobe Acrobat DC」では、PDFファイルを他のファイル形式に変換できる。たとえば、同僚から渡されたPDFファイルを修正する必要があるときに、一度WordやPowerPointのファイルに戻すと入ったことが可能。クライアントからもらったエクセル資料を別の計算方法で試してみたい時や、画像しか対応していない環境でプレゼン資料を表示したい時などにも利用できる。
操作としては「Acrobat DC」でPDFファイルを開き、右側のツールパネルウィンドウから「PDFを書き出し」をクリックする。ツールパネルウィンドウがない場合は、「Shift+F4」キーを押すと表示される。続いて、ファイル形式を選択して「書き出し」を選択すればよい。
Word、Excel、PowerPointに加え、画像、HTML、リッチテキスト、EPS、テキストファイルなどに変換できる。オフィス文書に変換する場合、Wordなら「Word文書」と「Word 97-2003文書」のようにバージョンも選べる。ファイルの保存場所と保存するファイル名を指定したら変換スタート。ページ数が多い場合は少々処理に時間がかかるのでしばらく待とう。
変換が完了すると、作成されたファイルが自動的に開く。変換したファイルは対応アプリで自由に編集可能。再度、PDFにすることもできる。その際は、元のファイル名を上書きしないようにファイル名を変えるのを忘れずに。

この連載の記事
-
第164回
sponsored
リリースや証明書発行時に便利! 企業(組織)の角印に当たる署名をAcrobatで押す方法 -
第163回
sponsored
フリーランス法に対応! 「契約書メーカー」で作成した契約書にAcrobatで電子サインしてもらう方法 -
第162回
sponsored
PDFを印刷するため、PDF/X-4フォーマットで作成する作法 -
第161回
sponsored
Wordに書き戻しもできる! 意外と高機能な「コメント」をマスターしよう -
第160回
sponsored
共有前にPDFファイルサイズを圧縮してサイズをコンパクトにする方法 -
第159回
sponsored
図の代替テキストや読み上げ順序を設定してアクセシブルなPDFを作成する -
第158回
sponsored
あなたの会社が公開しているPDFファイル、アクセシビリティに対応していますか? -
第157回
sponsored
ページ数の多い資料にしおりを挟んで手軽にジャンプできるようにしてみる -
第156回
sponsored
都内の子供に月額5000円支給される018サポート、必要書類のマスキングはAcrobatでできる! -
第155回
sponsored
AcrobatアプリのUIが刷新! より簡単に操作できるようになった -
第154回
sponsored
Acrobat有償ライセンスならAdobe Fontsで好みのフォントを使い放題! - この連載の一覧へ