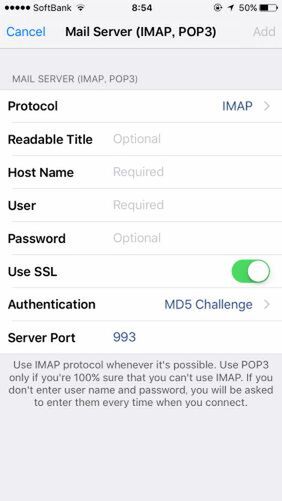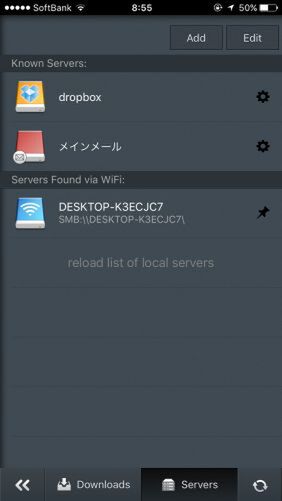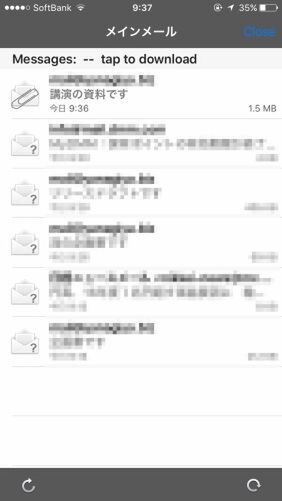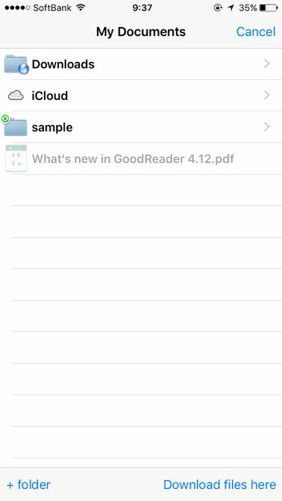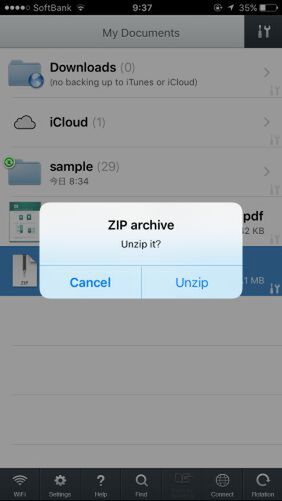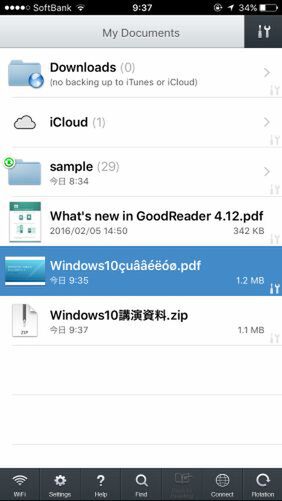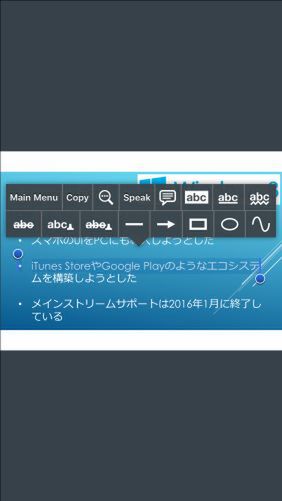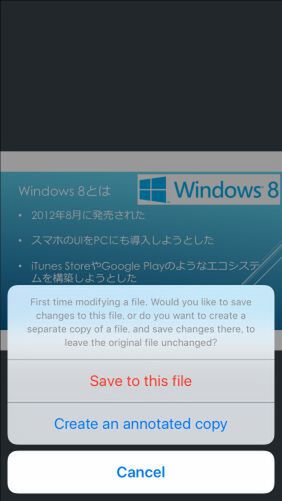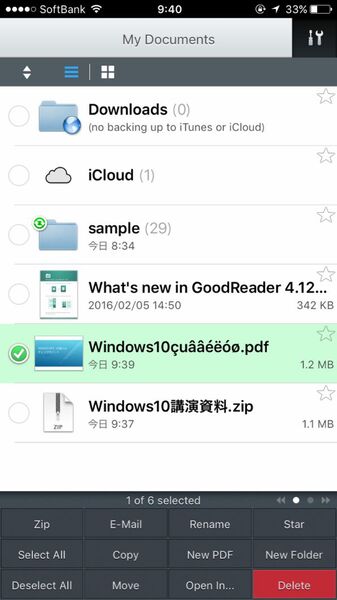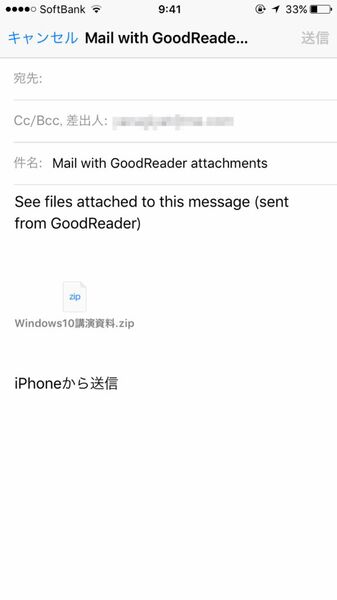メールの添付ファイルを取り込む
メールの添付ファイルを取り込むこともできる。Gmailなどの有名サービスならアカウント情報だけで設定できるうえ、独自ドメインでメールを運用している場合もIMAP/POPサーバーを登録することも可能。取得したメール一覧から添付ファイルを選択し、保存場所を指定すればファイルを取り込める。もちろん、元のメールには何の変化もないので、PCやスマホで読み込むことができる。
解凍→閲覧→編集→圧縮→送信が可能
前出の方法でファイルを圧縮ファイルを取り込んだら、「GoodReader 4」で解凍できる。方法は圧縮ファイルをタップするだけとシンプル。日本語のファイル名は文字化けしてしまうのは、我慢しよう。
PDFファイルを解凍し、閲覧・編集したら、ファイル管理メニューからファイル名を変更したり、圧縮したりする。もちろん、コピーや移動、削除、ほかのアプリで開くといったことも可能。共有するなら「E-mail」から送信できるし、クラウドにアップロードしてもいい。
とにかく、iPhoneでメールの添付ファイルを解凍できるのは便利。iOS 7以降は標準機能でzipの解凍機能が搭載されているものの、Officeファイルなどを圧縮したファイルはうまく開けないこともある。きちんとファイルとして扱えるファイラーの方がストレスなく操作できる。そもそも標準機能だと、編集や再圧縮もできない。
以上が「GoodReader 4」の説明書となる。iOSでファイルを管理できるのはとても便利。紹介したようにデータを取り込む方法は充実しているうえ、出口としてもほかのアプリと連携できるので活用シーンは広い。標準機能と違い、zipをきっちり解凍してくれるのも頼もしいところ。日本語未対応なうえ、対応しそうにないのは残念なところではあるが、それでも神アプリであることは間違いない。
頻繁に使うアプリではないかもしれないが、iPhoneしか持っていないときに想定外の緊急タスクが入った場合、「GoodReader 4」がなければ、速攻で帰宅/帰社したりネットカフェを探さなければいけないかもしれない。筆者も旅行中の対処などで「GoodReader 4」に何度かお世話になっている。短時間でタスクを処理してバカンス続行というのはとても助かった。ビジネスでPDFやOfficeファイルを送受信している人は、入れておいて損はないアプリだ。
筆者紹介─柳谷智宣

1972年生まれ。ネットブックからワークステーションまで、日々ありとあらゆる新製品を扱っているITライター。パソコンやIT関連の媒体で、特集や連載、単行本を多数手がける。PC歴は四半世紀を超え、デビューはX1C(シャープ)から。メインPCは自作、スマホはiPhone+Xperia、ノートはSurface Pro3とMacbook Air。著書に「Twitter Perfect GuideBook」(ソーテック社)、「Dropbox WORKING」(翔泳社)、「仕事が3倍速くなるケータイ電話秒速スゴ技」(講談社)など。筋金入りのバーホッパーで夜ごとバーをハシゴしている。好きが高じて、「原価BAR」を共同経営。現在、五反田・赤坂見附・銀座で営業中。

この連載の記事
-
第131回
スマホ
スマホで会議を録音するならイチオシの「HT Professional Recorder」を徹底解説 -
第130回
スマホ
大量のコピー&ペーストを手軽に捌けるiPhoneアプリ「Copied」を徹底解説 -
第129回
スマホ
麻雀やろうぜ! 初心者向けセット麻雀御用達2つのiPhoneアプリ -
第128回
スマホ
バーコードで蔵書をリスト化するiPhoneアプリ「ブクログ」を徹底解説 -
第127回
スマホ
満を持してリリースされた「Google ToDo リスト」アプリを徹底解説 -
第126回
スマホ
今更聞けないマインドフルネスをiPhoneアプリで体験する -
第125回
スマホ
料理するならマスト! 人気のレシピ動画アプリ3本の使い方を徹底解説 -
第124回
スマホ
イベントでの混雑もわかるようになった「Yahoo!乗換案内」を徹底解説 -
第123回
スマホ
家にあるモノをデータベース化できるiPhoneアプリ「monoca」で自己管理を徹底しよう -
第122回
スマホ
5つのSNSの同時予約投稿やフォロワー管理ができるiPhoneアプリ「Statusbrew」を徹底解説 -
第121回
スマホ
インスタ映えする飲食店やスポットを検索できるスマホアプリを徹底解説 - この連載の一覧へ