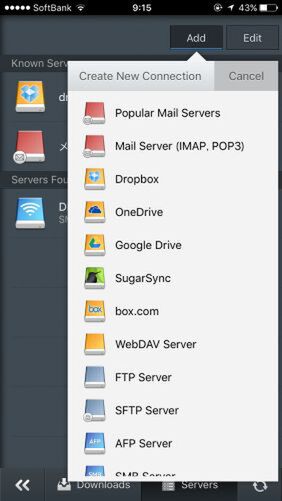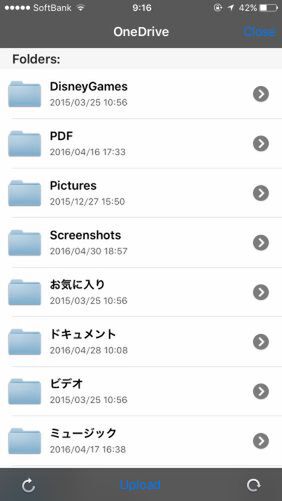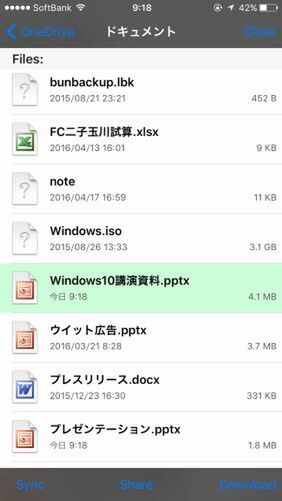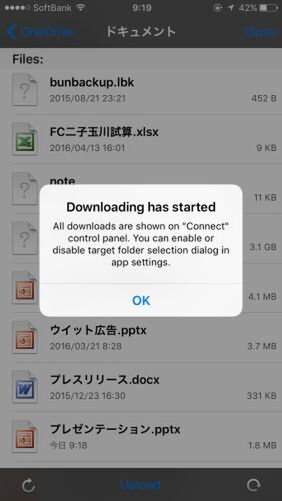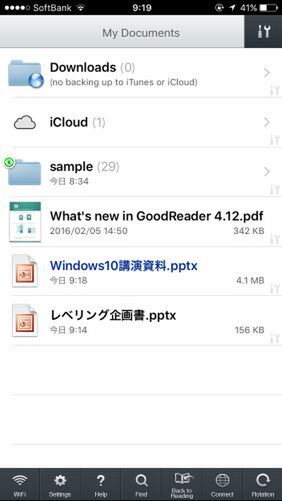PDF閲覧アプリの「GoodReader 4」は本連載でも何度か取り上げた。現在は、PDF閲覧・編集アプリも多数登場しており、高機能なのに無料ということも多い。そんな中、「GoodReader 4」は600円という値付けなのに、今でも人気。その理由はファイラー機能だ。そこで今回は「GoodReader 4」のファイラー機能の使い方に絞って紹介する。
iOS最強レベルのファイラーを使いこなす
本連載の第1回でも取り上げた「GoodReader」は、PDFビューワーとして登場したが、画像やOfficeファイル、HTMLから、画像や動画まで表示できるようになり、神アプリに認定。2014年には最新版「GoodReader 4」を紹介している(「第45回 Googleドライブに対応! 新しくなったPDFビューワー「GoodReader 4」を徹底解説」参照)。
さらに2年経ち、バージョンは同じく4のままだが、いろいろと更新はされている。例えば、最新のバージョン4.12.0ではiPad Proに対応した。PDF閲覧・編集機能には大きな違いはない。しかも、PDF閲覧・編集ソフトは徐々に増えており、使える無料アプリも登場している。しかし、今でも600円という値付けのままで売れているのは、ファイラー機能が人気だからだ。
ファイラーとはファイル管理アプリのことで、Windowsで言うなら「エクスプローラ」のこと。iOSの場合、ユーザーがファイルを管理しないような仕組みになっているので、標準のファイラーは存在しない。とは言え、メールで送られてきたファイルを編集して送り返したり、飛行機の中などネットが使えないところで資料を作成するなど、自分でファイルを管理したいこともある。そんな時に活躍するのが「GoodReader 4」。アプリ内にファイルを保存することができ、管理することができるのだ。
クラウドやメール、サーバー、ほかのアプリなどからファイルを取り込み、閲覧・編集するほか、ファイル名の変更、コピー、移動、別アプリで起動などが可能。一番のウリはzipファイルの圧縮と解凍ができるところだ。まずは、ファイルの取り込み方法から紹介していく。
クラウドサービスからファイルをダウンロードする
「Connect」ボタンをクリックすると、各種クラウドやメール、FTPサーバーなどを登録し、ファイルをダウンロードすることができる。まずは「Add」をタップし、一覧からサービスを選ぼう。有名クラウドサービスでは、OneDriveやDropbox、Google Drive、box.comなどをサポートしている。サービスを選んだら、登録名を付けて、自分のアカウントでサインインして連携を許可すればいい。これで、「Known Servers」に登録されるので、次回からはワンタップでファイルにアクセスできるようになる。

この連載の記事
-
第131回
スマホ
スマホで会議を録音するならイチオシの「HT Professional Recorder」を徹底解説 -
第130回
スマホ
大量のコピー&ペーストを手軽に捌けるiPhoneアプリ「Copied」を徹底解説 -
第129回
スマホ
麻雀やろうぜ! 初心者向けセット麻雀御用達2つのiPhoneアプリ -
第128回
スマホ
バーコードで蔵書をリスト化するiPhoneアプリ「ブクログ」を徹底解説 -
第127回
スマホ
満を持してリリースされた「Google ToDo リスト」アプリを徹底解説 -
第126回
スマホ
今更聞けないマインドフルネスをiPhoneアプリで体験する -
第125回
スマホ
料理するならマスト! 人気のレシピ動画アプリ3本の使い方を徹底解説 -
第124回
スマホ
イベントでの混雑もわかるようになった「Yahoo!乗換案内」を徹底解説 -
第123回
スマホ
家にあるモノをデータベース化できるiPhoneアプリ「monoca」で自己管理を徹底しよう -
第122回
スマホ
5つのSNSの同時予約投稿やフォロワー管理ができるiPhoneアプリ「Statusbrew」を徹底解説 -
第121回
スマホ
インスタ映えする飲食店やスポットを検索できるスマホアプリを徹底解説 - この連載の一覧へ