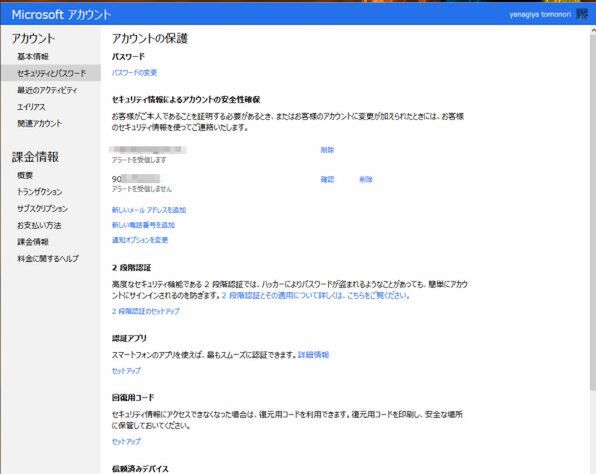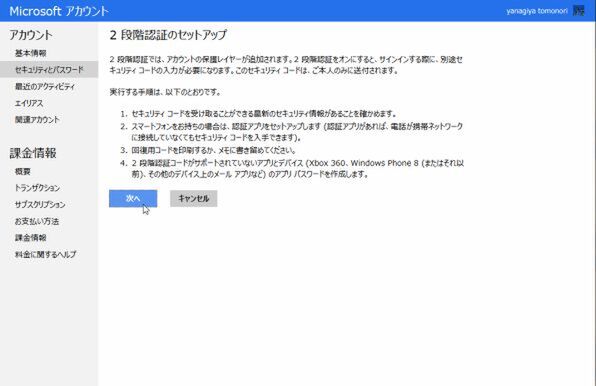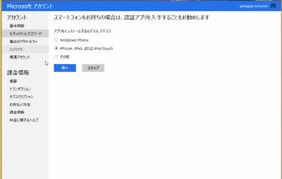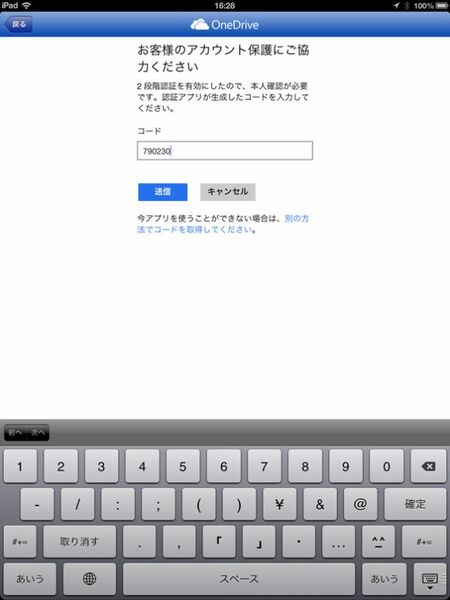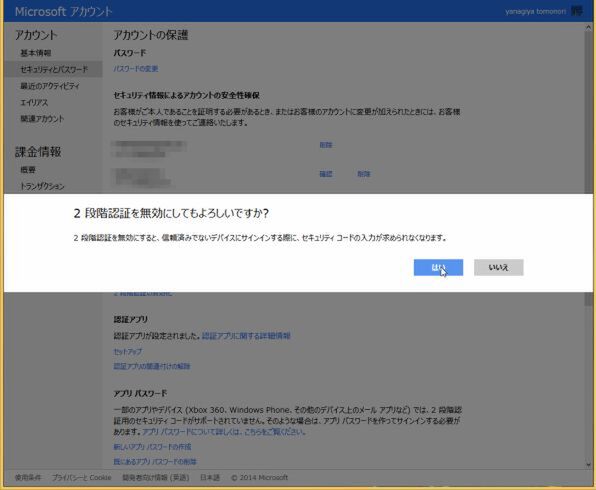不正アクセスの被害が多発している。ウェブサービス上でパスワードの使いまわしをしていないユーザーでも、不正アクセスされる可能性が高まっている。そこで各社が用意している2段階認証機能を利用することをお勧めする。今回は、Facebook、Twitter、Apple IDなどを2段階認証にして不正アクセスを防止する技を紹介しよう。
ID&パスワードに加え端末でも独自認証を行なう
「2段階認証」とはアカウントのIDとパスワードに加えて、追加のセキュリティーコードを設定するというもの。要はパスワードを2回入力するようなものだ。とはいえ、このセキュリティーコードはスマホを利用するうえ、操作のたびに異なる文字列が発行される。万一、IDとパスワードが漏えいしても、不正アクセスされる可能性は格段に低下するのだ。
2段階認証を有効にしても、毎回パスワードを2種類入力するわけではない。一度端末を認証してしまえば、これまで通り利用できる。ただし、ほかの端末やブラウザーからアクセスしようとすると、セキュリティーコードが必要になるので、やや手間が増えることは確か。しかし、不正アクセスを防止できるという安心感には変えられない。特に、メールアドレスやパスワードを使いまわしている人はぜひ有効にしておきたいところだ。
セキュリティーコードの生成は認証アプリ経由で安全
マイクロソフトアカウントの場合
まずはWindowsユーザーなら不可欠なマイクロソフトアカウントの2段階認証から紹介する。最初は細かい手順まで追ってみよう。マイクロソフトのホームページにサインインし、アカウントの設定から「セキュリティとパスワード」を開く。「2段階認証」の「2段階認証のセットアップ」をクリックして、スマホ端末を選び、アプリをインストール。スマホでセキュリティーコードを発行し、それを入力すれば完了する。iPhoneやAndroid端末の場合、セキュリティーコードの生成にはGoogleの認証アプリを利用することになる。
2段階認証を有効にした後、マイクロソフトアカウントを利用する端末でサインインしようとすると、セキュリティーコードを求められるので、その都度認証アプリを利用しよう。毎回コードは変更されるので、使いまわすことができないのだ。
 |
|||
Google Authenticator  |
|||
|---|---|---|---|
| 価格 | 無料 | 作者 | Google, Inc. |
| バージョン | 2.1.0 | ファイル容量 | 1.5 MB |
| カテゴリー | ユーティリティ | 評価 |    (3) (3) |
| 対応デバイス | 全機種 | 対応OS | iOS 5.0以降 |
(次ページでは、「Googleアカウントで1回だけ利用できるバックアップコードも」)

この連載の記事
-
第342回
トピックス
低解像度の古い写真を高画素化するAI「Topaz Gigapixel AI」で印刷品質にするワザ -
第341回
iPhone
iOS 16で変わった時計のフォントは変更可!? ロック画面を思いっきりカスタマイズしよう -
第340回
スマホ
バッテリー消耗問題が解決したiOS 15.4の新機能をチェックする -
第339回
スマホ
新顔のスマートリモコン「Nature Remo mini 2」で家中の家電をスマホでオンオフするワザ -
第338回
iPhone
格段に進化したiOS 15! イチオシの新機能10を一挙紹介 -
第337回
トピックス
標準機能が充実しているVivaldiブラウザーに乗り換えればウェブ閲覧が超快適になる -
第336回
トピックス
3000円以下で手に入る防水防塵ナイトビジョン対応の高性能監視カメラ活用術 -
第335回
iPhone
スマートトラッカーの決定版「AirTag」を活用して探し物を即見つけるワザ -
第334回
トピックス
今年ブレイクの予感!? ありとあらゆる情報を一元管理するサービス「Notion」がイチオシのワケ -
第333回
トピックス
もっと便利に活用しよう! Googleスプレッドシート使いこなしテクニック 7選 -
第332回
トピックス
Windows 10標準ブラウザー「Edge」がChromeの機能を使えるようになっているの知ってた? - この連載の一覧へ