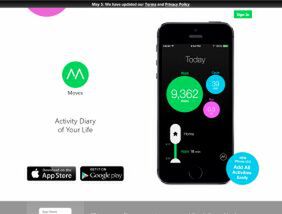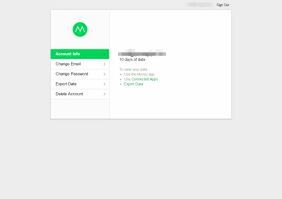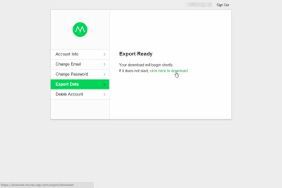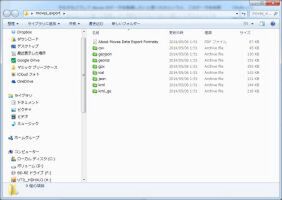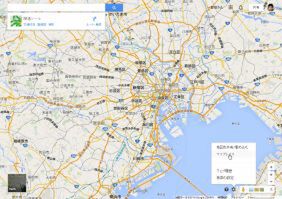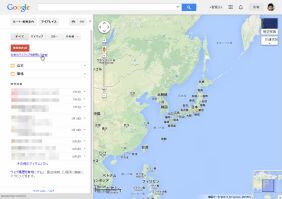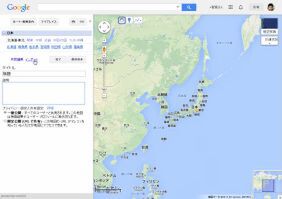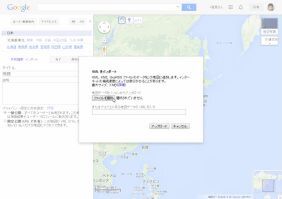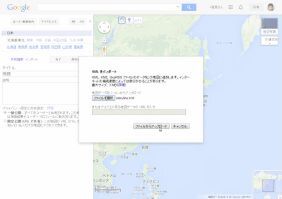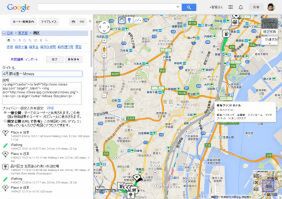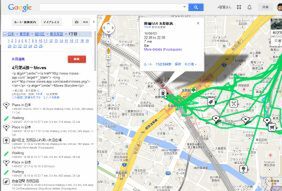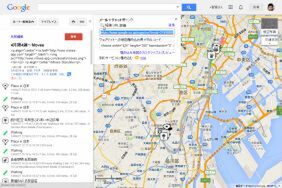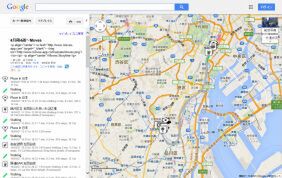ライフログアプリの「Moves」がGPSデータをエクスポートできるようになった。そこで今回は、日々の移動データをGoogleマップやGoogleアースに表示したり、GPSデータを元に一眼レフで撮影した写真にジオタグを付けるワザを紹介しよう。
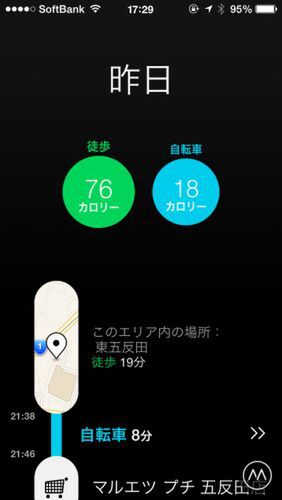
起動しているだけでライフログが取れる「Moves」のデータを活用する
Movesのライフログデータをエクスポートする
Facebookが2014年4月に買収を発表したライフログアプリ「Moves」は、日々の移動データをエクスポートする機能を備えている。このデータをGoogleマップやGoogleアースに表示して、ビジュアル化してみよう。「Moves」については、「今は無料! Facebookが買収したライフログアプリ「Moves」を徹底解説」を参照して欲しい。
従来は「Moves」のデータを利用するには、外部サービスを利用しなければならなかったが、最新バージョンではエクスポート機能を搭載。単体でGPSデータを出力できるようになった。一般的なGPSソフトで利用できるGPX形式をはじめ、Googleマップで利用できるKML形式など、8種類のデータをサポートしている。まずは、「Moves」のウェブページからログインし、ファイルをゲットしよう。
GoogleマップにKMLファイルを読み込む
GoogleマップはKMLやKMZ、GeoRSSなどの形式を読み込むことができる。今回は一般的なKML形式のファイルを読み込んでみる。手順としては、「マイプレイス」から新しくマップを作成し、インポートする。
すると移動ルートや立ち寄った施設などがマップ上に表示される。移動ルートも、徒歩はグリーン、公共交通機関はグレーと「Moves」と同じように色分けされているのでわかりやすい。それぞれのポイントもアイコン付きで登録されており、クリックすれば詳細を確認できる。
2週間分くらいのルートを表示すると、普段どんな生活をしているのかがまるわかり。意外と、駅から自宅までのルートが一定していないなぁとか、あそこに行くのにこのルートは遠回りだった、とかがわかる。海外旅行ならそのまま思い出ルートになるし、ピクニックや山行なら参加者と共有してもいい。マイページのURLを送るだけでいいので、手間をかけずに共有できる。受け取った方も、開くだけで地図を表示できる。見るだけならGoogleアカウントさえ不要だ。

この連載の記事
-
第342回
トピックス
低解像度の古い写真を高画素化するAI「Topaz Gigapixel AI」で印刷品質にするワザ -
第341回
iPhone
iOS 16で変わった時計のフォントは変更可!? ロック画面を思いっきりカスタマイズしよう -
第340回
スマホ
バッテリー消耗問題が解決したiOS 15.4の新機能をチェックする -
第339回
スマホ
新顔のスマートリモコン「Nature Remo mini 2」で家中の家電をスマホでオンオフするワザ -
第338回
iPhone
格段に進化したiOS 15! イチオシの新機能10を一挙紹介 -
第337回
トピックス
標準機能が充実しているVivaldiブラウザーに乗り換えればウェブ閲覧が超快適になる -
第336回
トピックス
3000円以下で手に入る防水防塵ナイトビジョン対応の高性能監視カメラ活用術 -
第335回
iPhone
スマートトラッカーの決定版「AirTag」を活用して探し物を即見つけるワザ -
第334回
トピックス
今年ブレイクの予感!? ありとあらゆる情報を一元管理するサービス「Notion」がイチオシのワケ -
第333回
トピックス
もっと便利に活用しよう! Googleスプレッドシート使いこなしテクニック 7選 -
第332回
トピックス
Windows 10標準ブラウザー「Edge」がChromeの機能を使えるようになっているの知ってた? - この連載の一覧へ