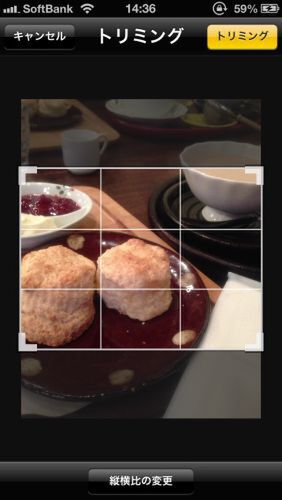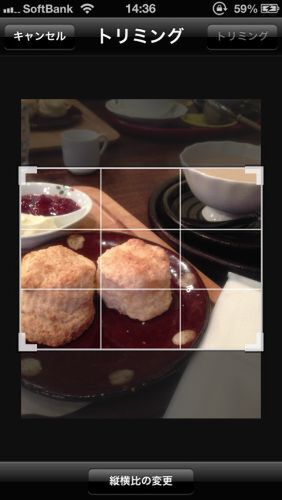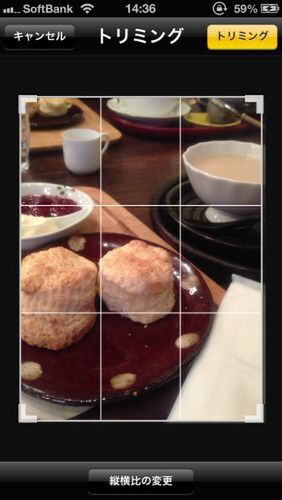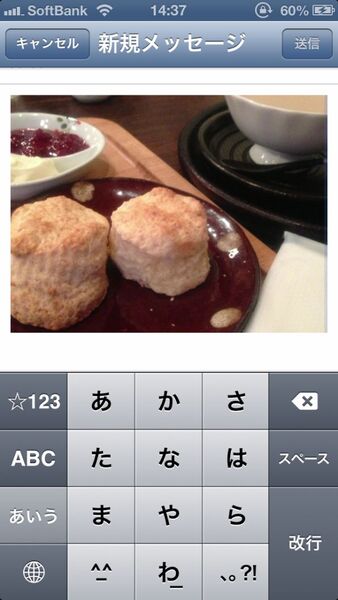富士見iPhoneクラブのメンバーが、iPhoneのちょっとした使いこなしテクを毎回紹介していく。iPhone上級者なら「なにを今さら…」と思うかもしれないが、案外知らなかったり、使っていなかったりするネタもあるかもしれないぞ。
iPhoneの『写真』アプリに用意されている画像編集機能は、回転、自動補正、赤目修正、トリミングがあり有用性が高い。中でも、トリミング機能を使っている人は少なくないのではないだろうか。余計なものが見切れてしまったり、構図が気に入らなかったりというときに役立つ上に、縦横比などにそって区切ることもできる……のだが、実はこれらの機能は画像そのものを加工しているわけではないのだ。今回は、『写真』アプリの編集機能で気をつけておきたいポイントを紹介したい。
まず、編集のやり方を確認しておこう。『写真』アプリから編集したい写真を選び、画面右上の「編集」ボタンをタップすると編集画面になる。画面下のメニューは、左から、90度回転、自動補正、赤目修正、トリミングの順に並んでいる。
『写真アプリ』で編集したい写真を選び、右上の【編集】をタップする。画面下のメニューは、左から90度回転、色調補正、赤目の修正、トリミングとなっている。中でもトリミングは、見きれたものを消したり、よりよい構図にしたりということが簡単にできる
トリミング以外はタップするだけでいいので、今回はトリミングの使い方をおさらいしておく。まず右下のトリミングボタンをタップすると白い枠が出るので、四隅のいずれかをスワイプしてトリミングする大きさを調整する。選択範囲を特定の縦横比に変更するには、目的の範囲を囲むようにドラッグする前に【縦横比の変更】をタップし、縦横比を選択してもよい。範囲が選択できたら、【トリミング】をタップすれば完成だ。
ところで、画像を編集すると、元の画像が上書きされたように見える。しかし、この編集機能はあくまで“元画像を編集したように見せている”ものなのだ。例えばトリミング後の写真を選び、編集でもう一度トリミングしようとすると、元の画像が枠外に表示される。つまり、画像の修正内容を別に保存して、写真そのものには修正を加えていないというわけだ。画像を元に戻したい場合は、トリミングした画像を開いて、【編集】からトリミングを選び、縦横比を【オリジナル】に変更してから枠を元画像の大きさにまで広げればよい。
編集機能は、あくまで元画像を編集したように見せている。例えば、トリミング済みの画像を選んで再び【編集】をタップすると、トリミングした枠の外側に元画像が写っているのがわかるはず。これを指でスワイプしてあげれば元通りになる
しかし、この編集機能には落とし穴がある。iPhoneで閲覧する分には、写真が直接編集されているかのように見えるのだが、Windowsなどで動く画像編集ソフトではその内容を認識できず、編集の結果が反映されていない写真が取り込まれることがある。なお、Macの『iPhoto』などは、編集内容を反映した写真を取り込んでくれる。iPhoneでトリミングなどをした写真をWindowsや他のスマホなどに送りたい場合は画像をメールに添付して送ればいい。
このテクを使っている覆面:じまPさん

iPhoneで写真を撮ると、構図が気に入られなかったり、邪魔なものが見きれてしまったりということもたびたびです。そんなときに役立つのが編集機能……なのですが、元画像を加工するわけではなく、あくまで編集したように見せる機能だということは意外と見過ごされがち。編集した画像を送信することは可能なので、何ができるかできないかを覚えておきましょう。

この連載の記事
-
第223回
iPhone
iPhoneクラブがiPhone 6sを語る! 当然今年も買うよね! -
第222回
iPhone
iPhone 6と6 Plusでまだ迷ってる? 両ユーザーが討論 -
第221回
iPhone
iPad Air 2かiPad mini 3は買う? iPhoneクラブがまた集合 -
第220回
iPhone
iOS 8でバッテリーを消耗させているアプリを確認する -
第219回
iPhone
iOS 8なら、カギカッコや日付・時刻の入力がとにかくラク -
第218回
iPhone
iPhoneクラブもiPhone 6 Plusをゲット! 使った感想は? -
第217回
iPhone
iPhoneクラブがiPhone 6/6 Plusを語る! 買うのはどっち!? -
第216回
iPhone
使ってる? iPhoneで辞書を引くのは超カンタン -
第215回
iPhone
iPhoneで写真に文字を入れたいなら「Hihumi」が便利 -
第214回
iPhone
iPhone 5sをリアル紛失! そのとき覆面が取った行動は…… -
第213回
iPhone
iOS 7ならロック画面でもタイマーの残り時間を確認できる - この連載の一覧へ