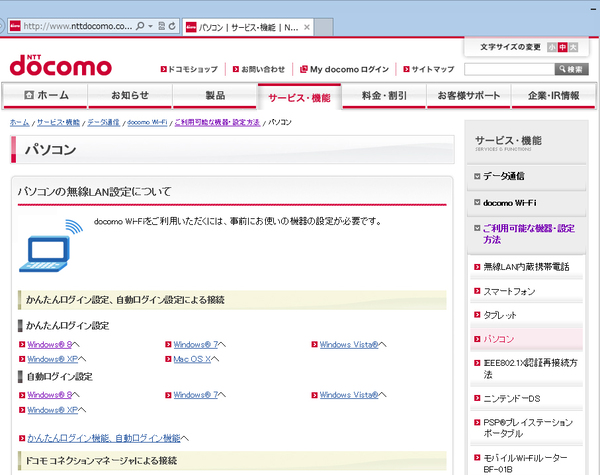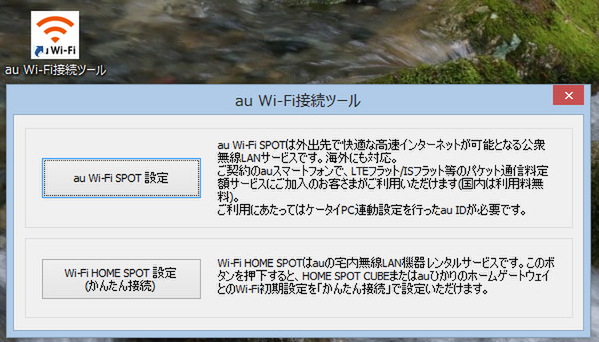前回は都内の注目スポットでモバイルルーターの速度を計測したが、これから重要になってくるのは公衆無線LANかもしれない。
月間のデータ転送容量制限を回避したり、場合によっては速度低下時の避難先としても使える。特集最終回はそんな公衆無線LANサービスを試してみた。
PCで使える無料の公衆無線LANはドコモとauだけ
一時期と比べるとトーンダウンしているようにも見えるが、ケータイ各社のデータ回線容量の逼迫は大きな問題で、その対策の一貫であるオフロードとして公衆無線LANサービスを各社が提供している。
そのうちNTTドコモ、au(KDDI)、ソフトバンクモバイルはパケットの定額契約者に追加費用無料で提供し、さらにドコモとauはPCの無線LANからも無料で直接利用できる制度を用意している。
「ソフトバンクWi-Fiスポット」は基本的に同社契約のスマートフォンが対象だが、ソフトバンクやApple Storeで購入したiPadも2年間は無料で利用できる。ただし、それ以外のPCを直接接続する場合は1日490円の料金がかかる。
また、「au Wi-Fi SPOT」も注意が必要で、スマホでパケット定額サービスを利用していれば無料の対象だが、「Wi-Fi WALKER DATA08W」といったモバイルルーター系の料金プランでは利用できない。
最も柔軟なのが「docomo Wi-Fi」で、もともと公衆無線LANサービスとしてスタートしただけのことはあり、スマホ用の総合プランも、モバイルルーターやタブレット用のデータプランのどちらでも、パケット定額オプションやプラン利用者なら公衆無線LANが無料で利用できる。
ただし、無料となるのは「docomo Wi-Fi永年無料キャンペーン」の期間内(2014年3月31日まで)に加入した場合のみで、キャンペーン期間後に加入した場合は有料(月額315円)となる。
PCからの直接接続はドコモが一番便利
PCからの接続はそれぞれのキャリアで三者三様となる。順番に説明しておこう。
ドコモは接続方法を複数用意。接続後、最初にウェブブラウザーを開くとIDとパスワードを入力する画面にリダイレクトされる方式を基本とし、接続ツールを使う方法、「WPAエンタープライズ」と呼ばれるユーザー認証する方法の3つがある。
特におすすめなのがWPAエンタープライズによる接続。iOS機器やWindows 8からの接続方法はこちらの記事でまとめているが、自動で接続してくれるため、エリア内の喫茶店でノートPCを開くと、すでに接続しているという感じだ。
Windowsの自動接続の方法は、docomo Wi-Fiのページに「自動ログイン設定」として詳細な方法が記載されているので、それに沿って設定すればいい(12月3日現在、Windows 8についてもドコモが推奨する方法の記載が追加されている)。
上記の方法なら別途ソフトウェアをインストールしなくても利用できるため、なるべくOSの機能だけで済ませたい人におすすめだ。
au Wi-Fi SPOTにおけるWindowsからの接続には、接続ツールをインストールする必要がある。ツールをインストールし、au IDとパスワードをツールに入力すれば、エリアに入った際に自動で接続できる。
ただし、ツールを有効にしているとツール内のアクセスポイントに自動で接続されてしまう。すでにOSに無線LANアクセスポイントの設定を済ませている場合でも強制的にツールが接続してしまうため、使わないときはツールを停止しておいたほうがいい。
最後にソフトバンクのWi-Fiスポットだが、PCからの接続は日額490円の有料だ。端末種別を監視しているのか、PCからの接続には「SWS1day」というセキュリティーのかかっていないSSIDのアクセスポイントしか接続できない。
接続してブラウザーを開くとログイン画面にリダイレクトされ、そこでクレジットカード番号を入れるなどして、料金を支払うシステムだ。
課金情報はあらかじめ登録するIDとパスワードに紐付けられ、最初の接続から24時間はIDとパスワードを入力することで、他の場所に移動しても利用できる。

この連載の記事
-
第2回
スマホ
都心の注目スポットで速いのは!? モバイルルーターを実測! -
第1回
スマホ
100Mbpsも夢じゃない!? 最新鋭モバイルルーターはスゴイ -
スマホ
爆速の秋! 超高速モバイルデータ通信比較 - この連載の一覧へ





 お気に入り
お気に入り