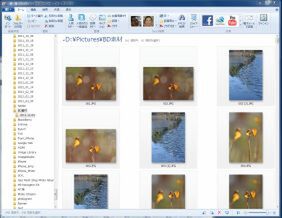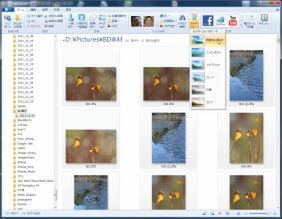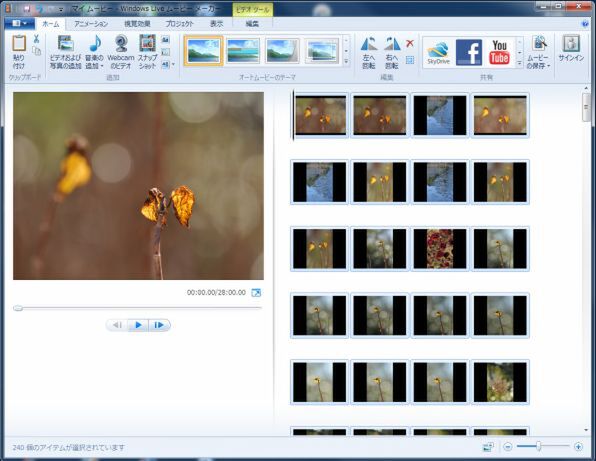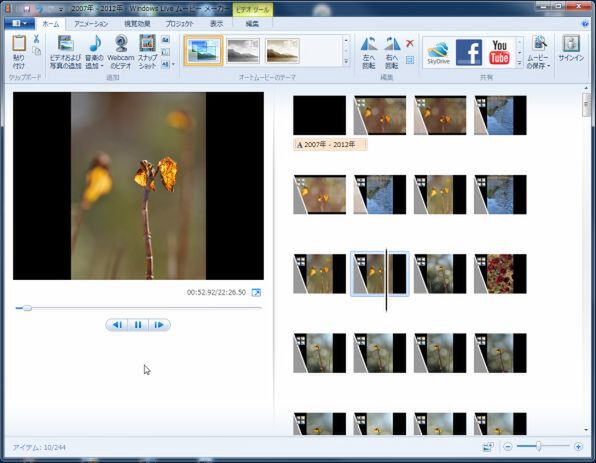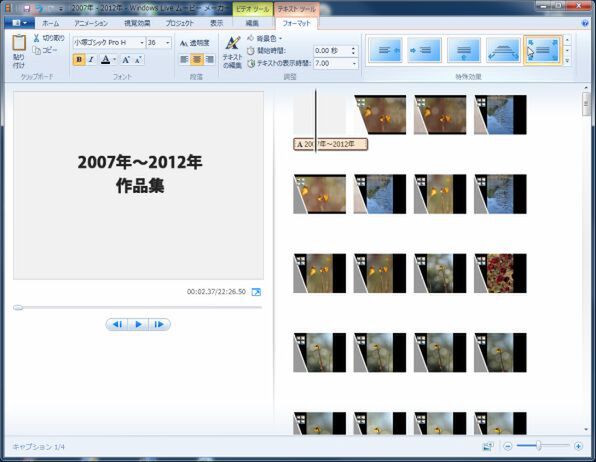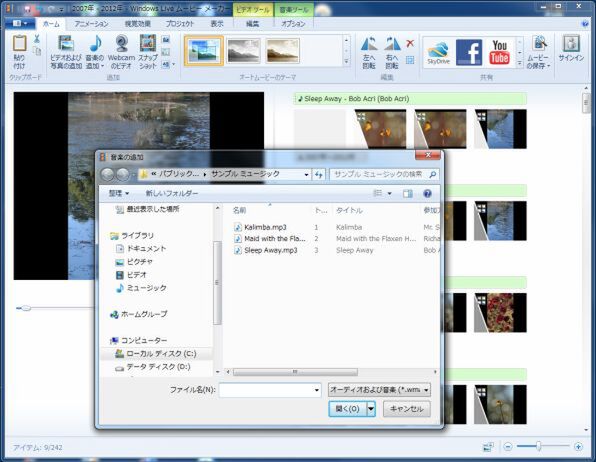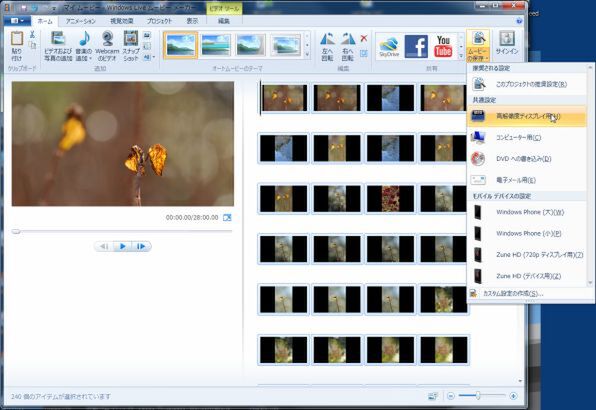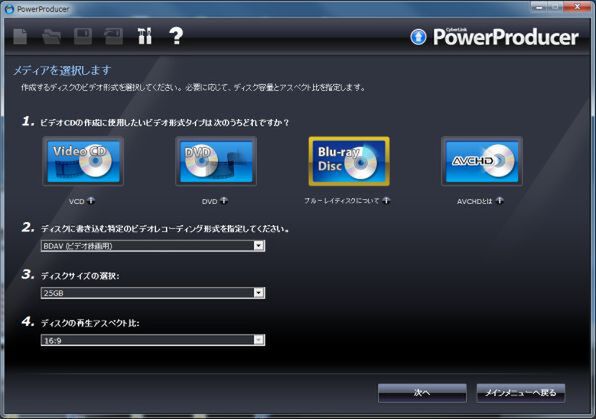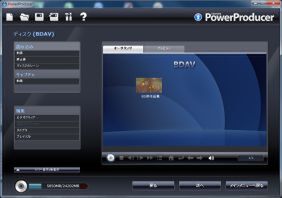第1回と第2回では、デジイチやスマホで撮影した写真をそのままBDに焼き、BDプレーヤーでそれを再生して大型テレビに表示する技について解説した。もちろんちゃんと大画面で写真を鑑賞できる。でも写真をリモコンで送りながらしみじみ見ていると、ちょっと物足りない気もしなくもない。ということで今回は、静止画をある程度ステキにしてから同じくBD経由で鑑賞してみよう。
デジイチやスマホの写真をステキにする
写真をステキにする、といっても別段複雑なことをするつもりもない。カンタンに言えば、
- 静止画をスライドショーにする
- スライドショーをムービーにする
- スライドショームービーをオーサリングしてBDに焼く
といったことをするだけだ。
スライドショーを作成してムービーにするには、市販の動画編集ソフトが望ましいが、そういったソフトを持っていない人でもマイクロソフトが提供するフリーソフト「Windows Liveフォトギャラリー」と「Windows Liveムービーメーカー」があればいい。
ムービーの作成なんて面倒なんでしょう? と思うかもしれないが、このフォトギャラリーとムービーメーカーのコンボなら、スライドショームービーの作成なんて実にカンタンにできる。
そしてスライドショームービーをオーサリングしてBDプレイヤーで再生可能にするには、例えばサイバーリンク「PowerProducer」を使うといい。
このPowerProducer、筆者が使っているショップブランドのBTOパソコンに最初から付属していたもの。もちろん、フリーソフトとして提供されているオーサリングツールを使うこともできるが、BDドライブを搭載したパソコンを使っているなら、BD対応のオーサリングツールをはじめとして、BDプレイヤーソフトなどなどブルーレイ活用に必要な各種ソフトが必ずバンドルされているものだ。
せっかくだから「これを使ったほうがいいだろう」という判断だ。お使いのパソコンによっては異なるツールがプリインストールされているかもしれないが、基本的な機能や流れは共通するケースが多いだろう。
ということで、今回の解説の前提としては、BDドライブが搭載されているパソコンで、Windows LiveフォトギャラリーとWindows Liveムービーメーカーがインストールされた状態であることを前提にする。
ここではインストールや基本操作については割愛するが、Windows LiveフォトギャラリーとWindows Liveムービーメーカーについては、「Windows Live Essentials」をセットアップしてインストールする。
スライドショーを作成する
さて、Windows Liveフォトギャラリーを起動したら、素材となる写真を選択する。「スライドショー」をクリックすればこのままスライドショーを再生することもできる。……が、今回はBDに焼くのが目標なので、とりあえず完成形を想定しながら一度ぐらい再生してみればいいだろう。スライドショーのテーマ(写真の切り替えエフェクト)も選択できる。
スライドショームービーの場合は写真が一連の動画となるので、素材写真のチョイスは慎重に。
スライドショームービーを作成する
Windows Liveフォトギャラリーでスライドショーの素材となる写真を選択したら、「作成」タブを選択して「ムービー」をクリックする。すると、Windows Liveムービーメーカーが自動的に起動し、Windows Liveフォトギャラリーで選択されていた写真がそのまま素材となって、スライドショームービーの作成が開始する。
「オートムービーのテーマ」が、Windows Liveフォトギャラリーにおける「スライドショーのテーマ」に該当するので、Windows Liveフォトギャラリーで試してみたテーマを選択しよう。このとき、左画面の再生ボタンをクリックすれば、スライドショームービーのプレビューを再生できる。
次にスライドショーのタイトルや音楽を追加する。
画面右側のサムネイル部分の先頭に、テキストボックスが表示されているのダブルクリックして編集する。これがスライドショーのタイトルとなる。フォントを変更したり、タイトル表示時の特殊効果などを選択したりもできる。また、ムービーの最後でクレジットも編集しておこう。
「音楽の追加」をクリックし、再生時のBGMとなる音楽を追加する。音楽はWMAやMP3などさまざまな音楽ファイルを指定できる。音楽なしでもそれなりに鑑賞できるが、BDプレイヤーで再生してテレビで観るなら、音楽を追加しておいたほうがステキになる。楽曲はスライドショーのパートごとに変更することもできる。
また、テレビで再生するので、画面の比率も16:9に変更しておこう。「プロジェクト」タブで「ワイドスクリーン」を選択すればいい。
これでスライドショームービーが完成。あとはムービーを保存する。「ムービーの保存」をクリック。このとき、「高解像度ディスプレイ用」を選択して保存しておくといいだろう。本来ならここからBDへの書きだしまでできればいいのだがそれは不可。Windows LiveムービーメーカーではWMV形式でしか動画は保存できないのだ。まあ仕方ない。それから、再編集の可能性もあるから、ムービーメーカーのプロジェクトも保存しておこう。
動画を変換してBDに焼く
最後に、完成したスライドショームービーをBDプレイヤーで再生できるようオーサリングする。オーサリングに使うのは冒頭で触れたとおり「PowerProducer」。筆者のマシンにプリインストールされていたソフトだ。こちらもウィザードに従うだけで再生ディスクが完成する。
BDの作成を選択して、先ほど完成させたムービーファイルをソースにしてオーサリングを進める。BDメディアを挿入してしばらく待つと、オーサリングが完成してBDへの書き込みが始まる。
BDが焼き上がったら完成だ。
これで、デジカメやスマホの写真をちょっと小粋でステキなスライドショームービーとして鑑賞することができるようになった。BDプレイヤーで再生すると、大画面で音楽やエフェクトが付加されたスライドショーを大画面テレビで鑑賞できる。
今回作成したスライドショームービーは、BDムービー作成の第一歩みたいなものである。しかも、フリーソフトを使ってサクサクカンタンに作れるのがいい。
また、BDメディアに焼くことを前提としていると、ディスクの残り容量をほとんど気にすることなく、ムービーを作成することができる。そして何より、ただの写真を保存したBDディスクよりも、完成した満足度は確実に高まるはず!
知り合いへBDをコピーして配布するのもより楽しくなるというものだ。まとまった数の写真がたまってきたら、スライドショーにしてBDにどんどん焼いていこう。

この連載の記事
-
最終回
AV
きっと役立つ!ブルーレイ用語集 -
第22回
AV
付属ソフトを活用してBDを焼く技 -
第21回
AV
録画した地デジ番組をBDメディアに焼くときのポイント -
第20回
AV
ビデオテープの映像をBDに保存する方法 -
第19回
AV
DLNAやDTCP-IPでテレビに録画した番組をBDに焼く技 -
第18回
AV
BDレコーダーのサーバー機能を活用する -
第17回
AV
BDレコーダーをスマホと連携させる方法【視聴編】 -
第16回
AV
BDレコーダーをスマホと連携させる方法【録画・操作編】 -
第15回
AV
BDの音声を存分に楽しむための周辺機器 -
第14回
AV
ラベルを市販のBDのように華麗にして残す技 -
第13回
AV
ダビング、コピーワンス、AVCって何? - この連載の一覧へ