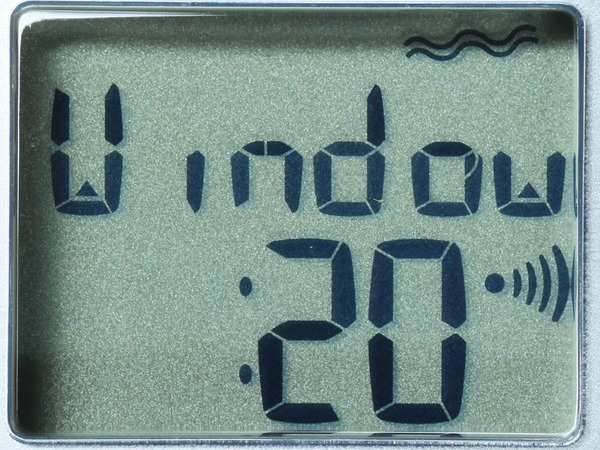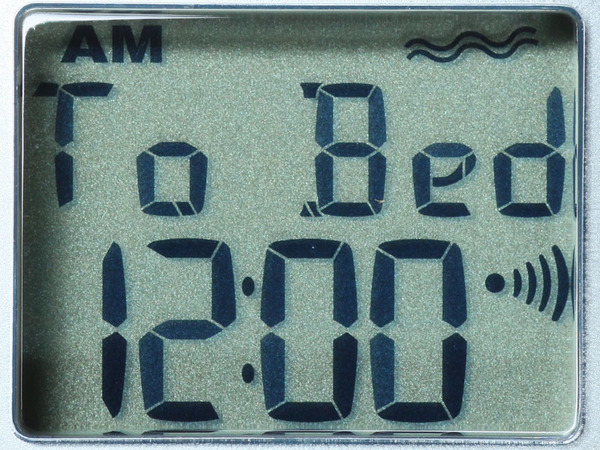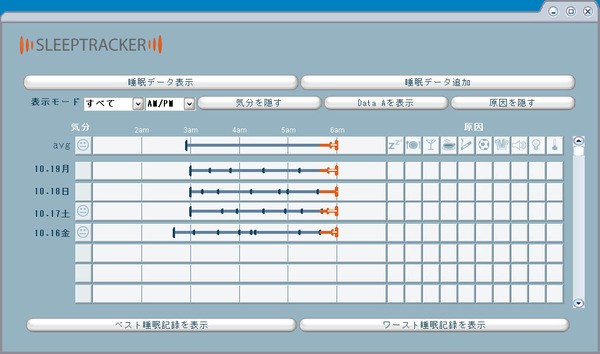睡眠深度の計測方法
それではスリープトラッカーでの計測方法を紹介しよう。
まずは、起きる時間の「アラーム」をセットする。これは普通の目覚まし時計と同じ。このとき、アラームとバイブレータ-のOn/Offも設定できるが、できれば両方をOnにしておこう。
続いて、「Window」という項目の設定をする。これは目覚めを検知する時間(分)の間隔だ。例えばアラームを6時に設定し、Windowを20と設定すれば、5時40分よりアラームを鳴らすタイミングをスリープトラッカーが自動的に探してくれる。
最後に「To Bed」を設定する。これはベットに入る時間だ。この設定は大体で大丈夫だが、毎回寝る時間が異なる人はベットに入ったらその時間を設定しておくのがよいだろう。
あとは寝るだけである。
翌朝、スリープトラッカーが「最適」と判断した時間に、まずバイブレータが作動する。続いて、10秒くらいしてアラームが鳴り、以後交互にバイブレータとアラームが鳴るといった仕組みだ。携帯や腕時計の目覚まし機能と、さほど変わらないが腕時計型でバイブレータを備えているものは少なく、なおかつ携帯と違い常に身に着けているため見失ってしまうこともない。
アラームが鳴っている最中にボタンを押すとスヌーズモードとなり、アラーム設定時間になると再び鳴動してくれる。これ以降は、鳴ってくれないので二度寝、三度寝のクセがある人は要注意である。
スリープトラッカーで計測したPC環境
スリープトラッカーを使うにあたり、以下の4パターンで試してみた。
| 睡眠深度計測の環境 | |
|---|---|
| PCがない状態 | PCを寝室に置いていない、いわゆる普通の状態 |
| Core 2 Duo E6200 | よくある古めのPCということで、Core 2 Duo E6200を搭載するPCを用意 |
| Core i5-750 | Core i5-750の標準CPUクーラーを使用した構成 |
| Core i5-750+液冷 | 上記のCPUクーラーを液冷のモノに交換した構成。CPUクーラー以外は全く同じ |
あとはスリープトラッカーにアラームを設定し、横にPCを置いて寝るだけである。
そのデータが下のグラフだ。睡眠時間は3時間に設定している。筆者は毎日このくらいしか寝てないので3時間としているが、もちろん普通の人は6~8時間になるよう設定しよう。また寝始める時間が毎日違うので、データを取り込んだあとに起きる時間を基準にグラフを合わせてある。取り込んだデータはあとから編集ができるので、筆者のように不規則な生活をしている人でも毎日の睡眠状態を比較できるのだ。
上にあるグラフの見方だが、青いバーが寝ている状態、赤い部分がWindowで設定したアラームを鳴らすタイミングとなる。そしてバーに縦線が入っているが、この縦線は「目覚めやすい状態」だ。この縦線同士の間隔が長いほど、「眠れている」ということになるらしい。グラフの日付は、以下に対応している。
10/19 Core i5-750(液冷)
10/18 Core i5-750(空冷)
10/17 Core 2 Duo E6200(空冷)
10/16 PCがない状態
わかりやすくしたのが下のグラフだ。縦線同士の間隔が長いほど「眠れている」ということになる。この睡眠間隔を見ると、PCがある状態ではCore i7-750(液冷)が一番長く、PCがない状態に近いことがわかる。
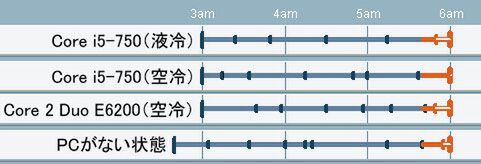
空冷での睡眠間隔は短く、あまり深く眠れていないことがわかる
(次ページへ続く)