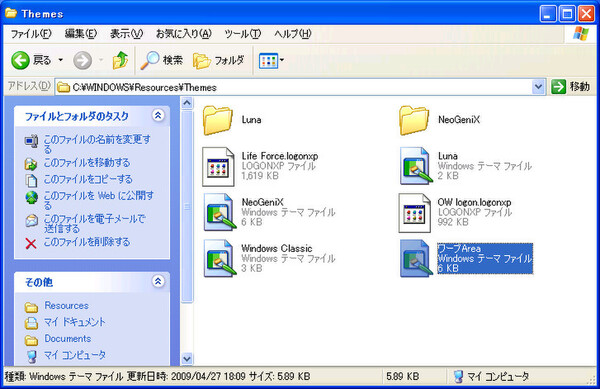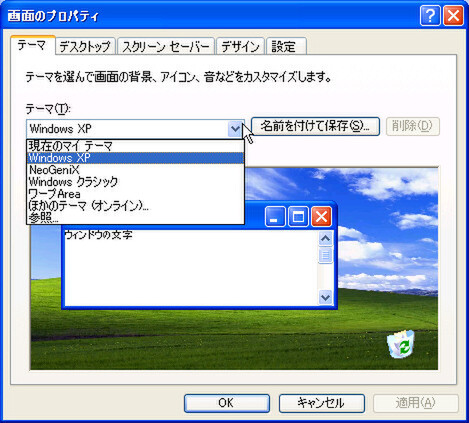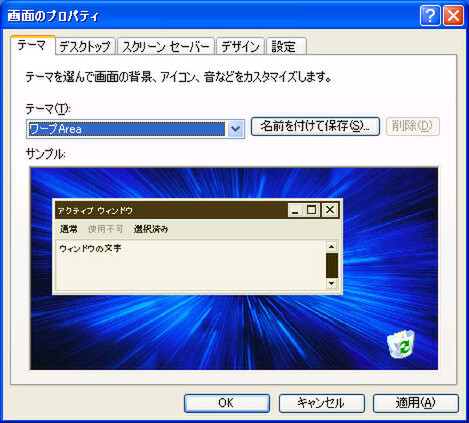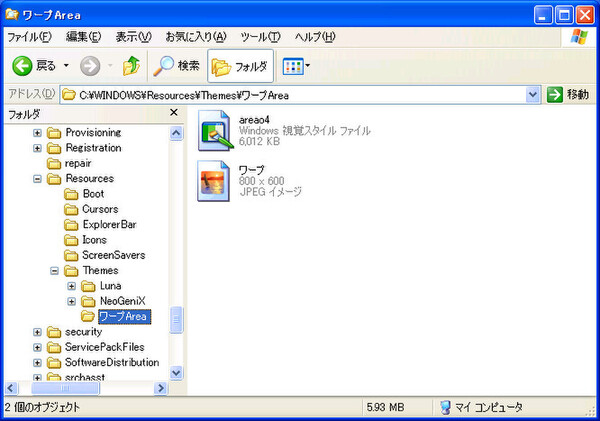「画面のプロパティ」メニューに登録する
テーマファイルをダブルクリックするとプレビューを表示できるが、連続して異なるテーマをダブルクリックしても、プレビューは切り替わらない。いろいろと見ながらデスクトップを切り替えたいなら、「画面のプロパティ」の「テーマ」メニューから選べるようにしよう。
ダブルクリックしたテーマはメニューに表示されるが、ウィンドウを閉じてしまうと、次に開いたときには表示されなくなる。そこで、テーマファイルを「C:¥Windows¥Resources¥Themes¥」に移動してみよう。いつでも「画面のプロパティ」の「テーマ」メニューに表示されるようになる。反映方法は、通常のテーマと同じだ。
テーマに必要なファイルはまとめておく
オリジナルのデータでデスクトップをカスタマイズした場合、保存場所を決めておこう。前出の手順でテーマを保存しても、Visual Styleファイルや壁紙などの元データがなくなると、デスクトップに反映させられないのだ。
テーマを保存する際は、標準で「マイドキュメント」が開く。しかし、雑多なデータが集まるマイドキュメントに素材を集めると管理が面倒になる。お勧めは、テーマファイルが保存されている「C:¥Windows¥Resources¥Themes¥」フォルダーに、そのテーマの名前のフォルダーを作り、データを保存する方法だ。
こうすれば、誤操作でデータを失う可能性は低くなる。データを保存場所に移してからデスクトップをカスタマイズして、テーマを保存しよう。これでVisual Styleでのカスタマイズを、より手軽に使い分けて楽しめるはずだ。
筆者紹介─柳谷智宣
1972年生まれ。Netbookからワークステーションまで、日々ありとあらゆる新製品を扱っているITライター。現在使っているノートPCは、東芝のSS RXとMac。とはいえ、1年以上前の製品なので、買い換えを思案中。日経パソコンオンラインで「ビジネスPCテストルーム」、週刊SPA!で「デジペディア」を連載するほか、PCやIT関連の特集や連載、単行本を多数手がける。近著に「仕事が3倍速くなるケータイ電話秒速スゴ技」(講談社)。

この連載の記事
-
第17回
PC
カッコいいメーターでデスクトップを彩る Rainmeter -
第16回
PC
見やすく楽しいカレンダーと時計でカスタマイズ -
第15回
PC
デスクトップを3D空間にする「BumpTop」 -
第14回
PC
Windowsの起動画面やログイン画面もカスタマイズ -
第13回
PC
デスクトップに散らばったアイコンをスマートに管理 -
第12回
PC
派手に動いて音までなるマウスカーソルに変身させる -
第11回
PC
仮想デスクトップでたくさんのアプリを同時に駆使する -
第10回
PC
Windows Vista/XPの見た目をWindows 7風に変える -
第9回
PC
ウインドウの見た目と動作をカスタマイズして便利に使う -
第8回
PC
「ObjectDock」で楽しく便利にアプリを起動 -
第7回
PC
気分やマルチディスプレーに合わせて壁紙をチェンジ - この連載の一覧へ