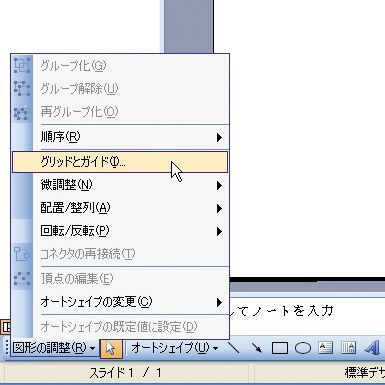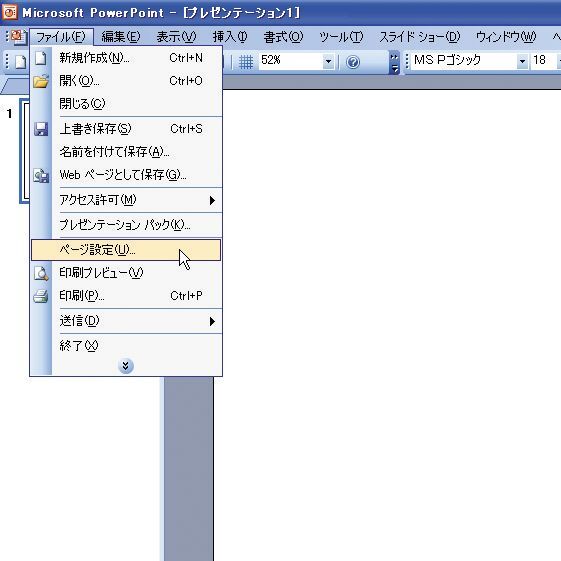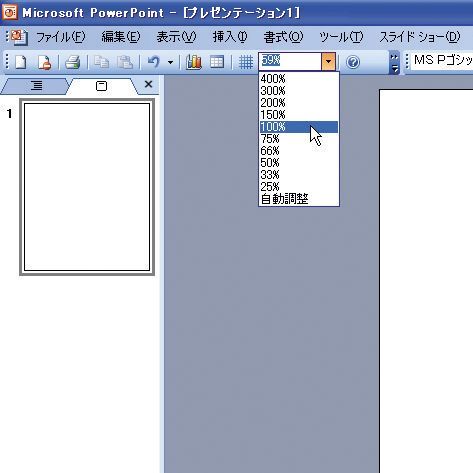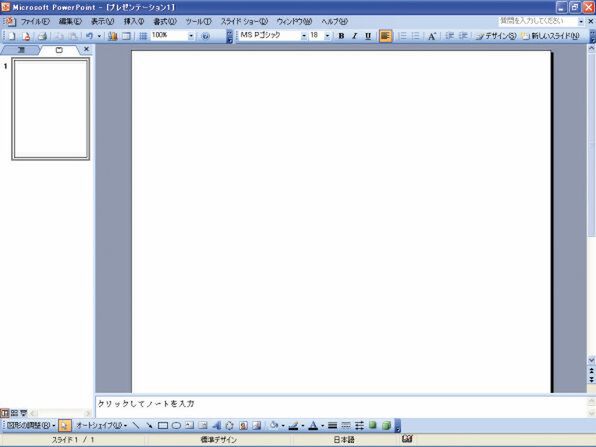【03】 自由に図形が動かせるようにする
(1) [図形の調整]→[グリッドとガイド]をクリック→[グリッドとガイド]ダイアログボックスを開く。
(2) クリックしてチェックを外す。
(3) [OK]ボタンをクリック。
ポイント
PowerPointで図形を操作するとき、標準設定ではスライド上にはグリッドが設定されている。
グリッドとは画面に設定された碁盤目上の格子で、図形やテキストの作成、移動、サイズ変更をするとき、最も近い端か中心に強制的に揃えられる機能である。
自由に図形を操作するにはかえって不便となるので、作業前にグリッドの設定を解除しておく。
【04】 “タテ位置”表示にする
(1) [ファイル]メニュー→[ページ設定]をクリック→[ページ設定]ダイアログボックスを表示
(2) [印刷の向き]→[スライド]→[縦]をクリック
(3) [OK]ボタンをクリック
ポイント
PowerPointはスライドによるプレゼンが前提となっているので“ヨコ位置”が標準だが、ワープロソフトのようにタテに書き連ねていくことも可能。
「1枚企画書」でも“タテ位置”を積極的に活用する。使用例は次週掲載予定の「ケーススタディ編」で詳しく紹介する。
Technique――
微妙な操作は拡大表示で
標準の“ヨコ位置”に比べ、“タテ位置”にすると画面が小さくなり、細かなテキスト入力や微妙な図形の移動がしづらくなる。
そういうときは画面を拡大するといい。微妙な揃えにもこれが使える。
1. [ズーム]ボタンの▼をクリック。
2. [100%]を選択する。
3. 画面が拡大して作業がしやすくなった。
4. [自動調整]をクリックするともとのサイズに戻る(画面下)。
少しだけ上下や左右へ図形やテキストを移動させたい場合、[図形の調整]の[微調整]を利用する。
(次ページ、「操作編 きれいなテキストの入れ方」に続く)

この連載の記事
-
第10回
ビジネス
「5枚プレゼン」の実際――書籍出版やスムーズな会議進行 -
第9回
ビジネス
スパム撃退や店舗出店企画――続・実例で学ぶ「5枚プレゼン」 -
第8回
ビジネス
経営改革・新サービス企画書――実例で学ぶ「5枚プレゼン」 -
第7回
ビジネス
「5枚プレゼン」のレイアウトを理解する -
第6回
ビジネス
「1枚でなければ、5枚!」良い企画書の条件 -
第5回
ビジネス
これぞ完璧企画書――「1枚企画書」パターン実例3題 -
第4回
ビジネス
プッシュ型提案書で通せ――「1枚企画書」パターン実例3題 -
第3回
ビジネス
パターン別実例で「1枚企画書」を掌握――報告書3題 -
第2回
ビジネス
「1枚企画書」の発想や論理をアリ・ゾウで理解! -
ビジネス
パワポで勝つプレゼン! 極めろビジネス極意 - この連載の一覧へ