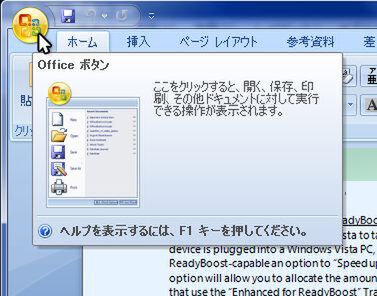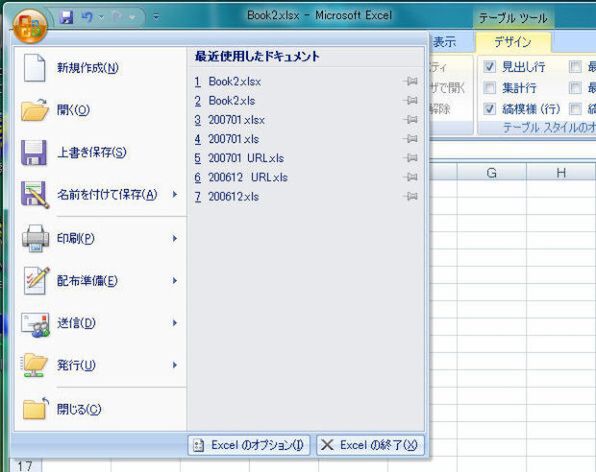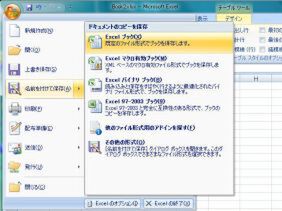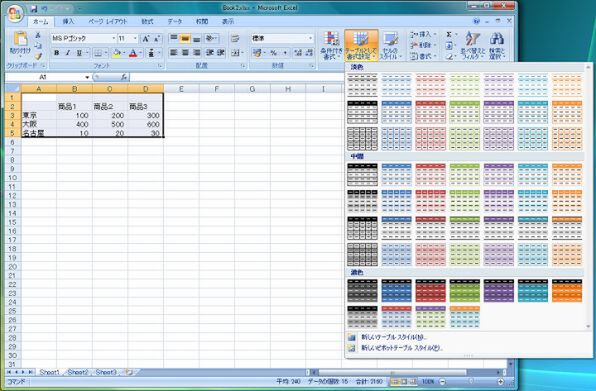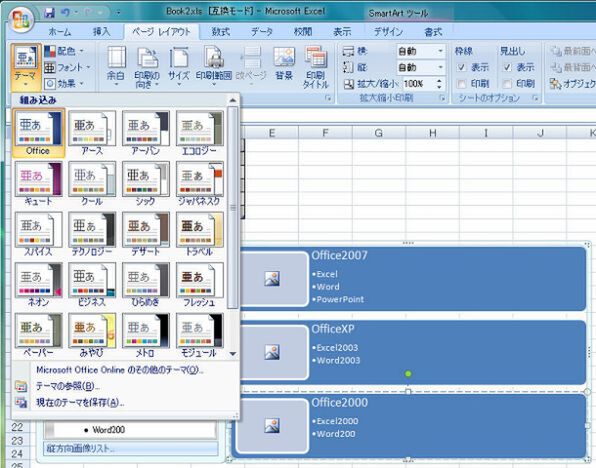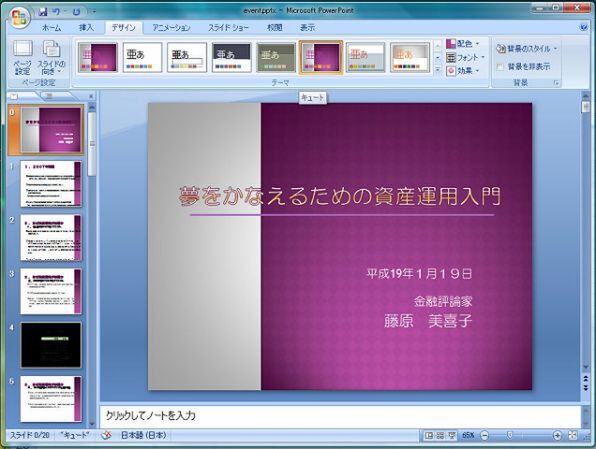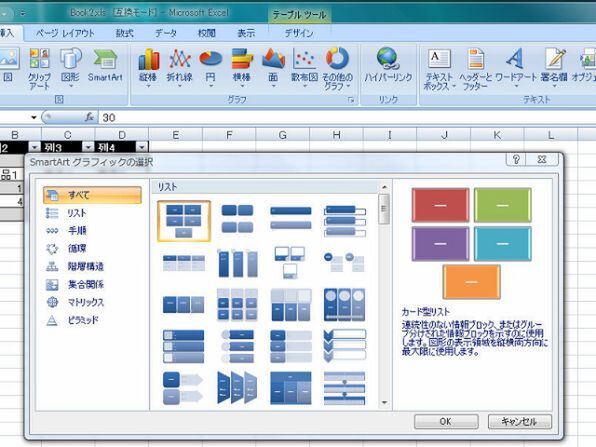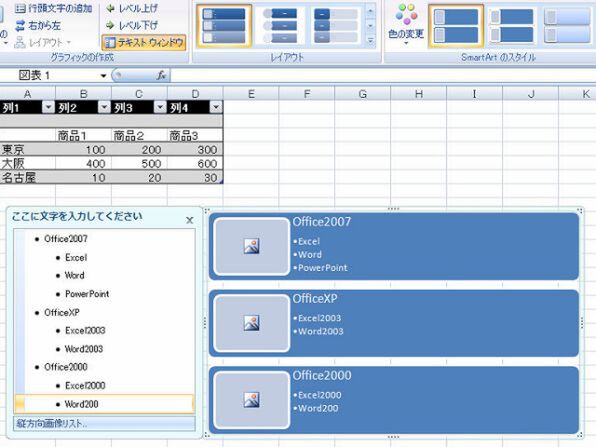その3:ファイルメニューは“Officeボタン”に
Office 2007では、ファイルの操作関連はウィンドウ左上にある“Officeボタン”から選択するようになった。Officeボタンを押して表示されるメニューから、ファイルの保存や印刷など、従来の“ファイル”メニューに相当する操作が行なえる。
Officeボタンのメニュー上から“名前をつけて保存”などにマウスカーソルを合わせると、ユーザーがどのような形式でファイル保存するかなどが簡単に選択できる。後は、ダイヤログボックスでファイル名を入力するだけでOK。ここで、「ファイルの種類」を変更すれば、別のファイルフォーマットに変更できる。
その4:デザインが簡単に選択できる“ライブプレビュー”
Office 2007では、ドキュメントのビジュアル化に関する改良が数多く行なわれている。リボンにある“スタイル”を選択すると、各アプリケーションで選択できるデザインが一覧表示(ギャラリー)される。
Office 2007で特に便利なのは、ギャラリー上のデザインにマウスカーソルを合わせるだけで、画面上に“変更後のデザインイメージ”を表示してくれる“ライブプレビュー”機能だろう。いろいろなデザインを試したければ、マウスカーソルをギャラリーの見本に合わせるだけでいい。一度デザインを設定して、うまくいかなければ“戻る”ボタンを押すといった、従来までの無駄な操作はもう必要ない。
Word 2007でのライブプレビューの例
その5:統一感のあるデザインを簡単に作る“テーマ”
Office 2007では、配色やフォント、効果などの書式を一括して設定できる“テーマ”という機能が用意されている。
テーマでは“クール”“シック”“ジャパネスク”といったイメージから、デザインを選択できるので、ユーザーが細かなフォントや配色を設定をする手間が省ける。例えば部門や企画単位で共通のデザインを持った文書を作成するときは、同じテーマを使用するようにすれば、誰が作っても統一したイメージの文書を作成できるというわけだ。
テーマ機能は、Office 2007のExcel、Word、PowerPointで利用でき、Excelで作成したテーマをPowerPointで使うといったことも可能だ。
その6:図形を簡単に選ぶ“SmartArt”
Office 2007では図形を手軽に扱うために、“SmartArt”機能というものが用意されている。今までのOfficeでは、複数の図形を配置してそれぞれにデータや文字を入力する作業は、非常に面倒だった。
しかしSmartArt機能では、ビジネス文書などでよく使う、ピラミッド形や集合関係、階層構造など、複数の図形を組み合わせたパターンが多数用意されている。ユーザーはSmartArtから任意の図形パターンを選択し、テキストウィンドウに文字や数値を箇条書きしていくだけで、最適のデザインで配置される。
例えば項目が3つから4つに増えた場合でも、SmartArtが自動的に図形の項目を4つに増やしてくれる。大きさや配置も項目数に合わせて自動で変更されるため、ユーザーはデザイン作業で苦労する時間が減るだろう。