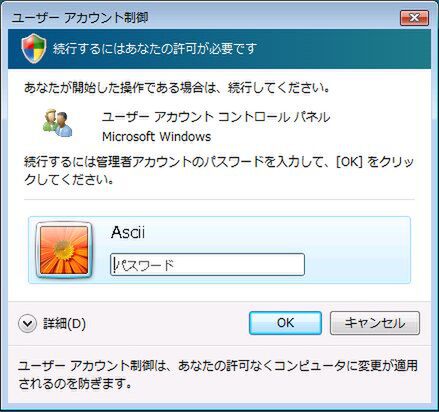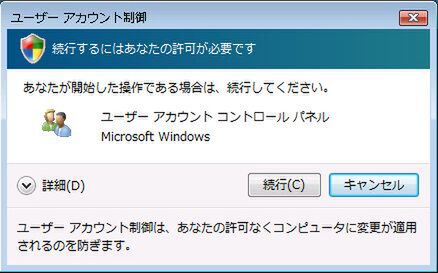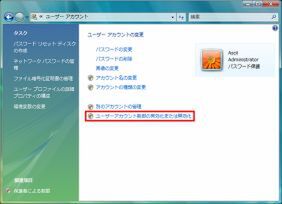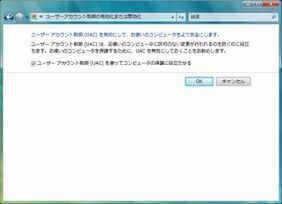Windwos XPのユーザーアカウントには、アカウント権限の違いにより“コンピュータの管理者”(Administrator)と“制限ユーザー”の2種類があった。制限ユーザーであれば、悪意あるプログラム(マルウェア)が実行されても、システム設定を勝手に変更されるといった心配がない。しかし、プログラムのインストールやシステム設定を変更する際は管理者の権限が必要なので、その度にログオンし直す手間がかかる。そのため、普段からAdministratorの権限を持ったアカウントを使っている人が多い。使いやすくはなるが、この状態でマルウェアに侵入されるとやりたい放題にされてしまい、大きな被害を受けるのがネックだった。
この機能はWindows Vistaの全エディション(Home Basic、Home Premium、Business、Enterprise、Ultimate)でお使いいただけます。
そこでWindows Vistaでは、“ユーザーアカウント制御”(UAC:User Account Control)という機能が追加されている。システム設定を変更する際などには、管理者権限を持つアカウントの許可を求めるダイアログが表示されるようになった。Vistaでは制限ユーザーが“標準ユーザー”に名称変更されたが、標準ユーザーでログオンしている状態でも、管理者アカウントのパスワードを入力すれば、こうした操作を実行できる。ユーザーを切り替える必要がないので、手間を省きつつ高いセキュリティーを維持できる点がメリットである。
UACが有効な状態だと、管理者アカウントでログオンしていても、システム設定の変更に関わるたびにダイアログが表示される。管理者アカウントの場合はパスワードの入力はなく、“続行”ボタンをクリックするだけでいいが、例えばコントロールパネルを操作しているときなどは、頻繁に表示される。またスタートアップに登録されたアプリケーションも、UACによって起動時にダイアログが表示されたり、起動自体をブロックされる場合がある。安全性は高まる反面、いちいちダイアログが表示されるのは、少々面倒という人もいるだろう。セキュリティーは別の方法で確保しているというなら、UACを無効にすることもできる。コントロールパネルの“ユーザーアカウント”から、有効/無効を設定可能だ。

この連載の記事
-
最終回
PC
次世代Windows「Windows 7」は早ければ09年末に登場 -
第99回
PC
8GB以上のメモリーを認識できる64bit Vista -
第98回
PC
Vista Ultimateのみの特典プログラムが用意 -
第97回
PC
Vista SP1ではデスクトップ検索が自由に選べる -
第96回
PC
効果が薄かったReadyBoostが改善された -
第95回
PC
SP1ではIEEE 802.11nなど新ハード・技術をサポート -
第94回
PC
SP1でユーザーアカウント制御(UAC)が改良された -
第93回
PC
リモートデスクトップ接続が高速化された -
第92回
PC
Vista SP1でファイル/フォルダコピーが高速になった -
第91回
PC
暗号化ファイルもバックアップできるように -
第90回
PC
ドライブを指定できるようになったデフラグ - この連載の一覧へ