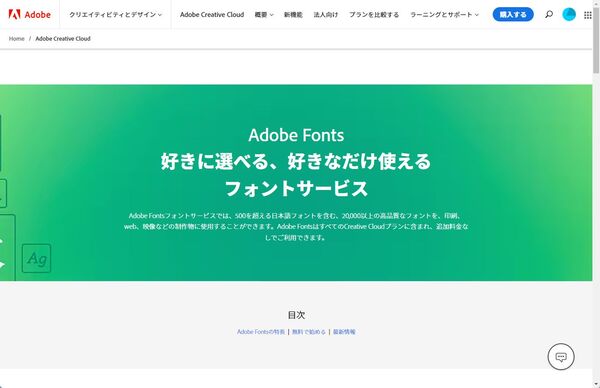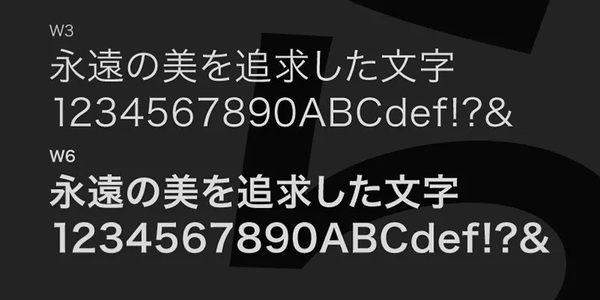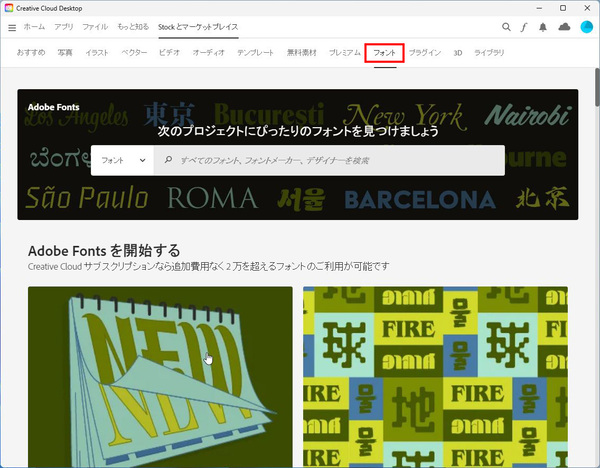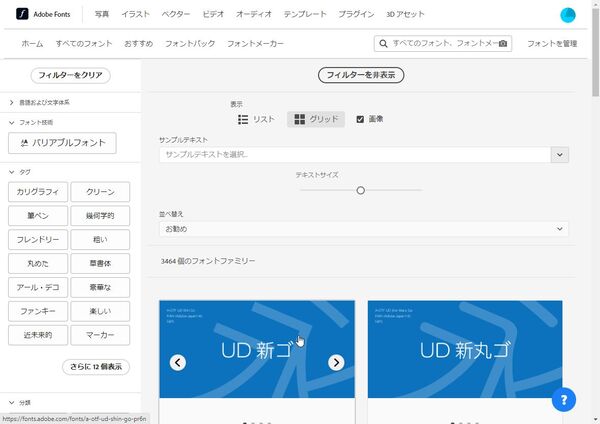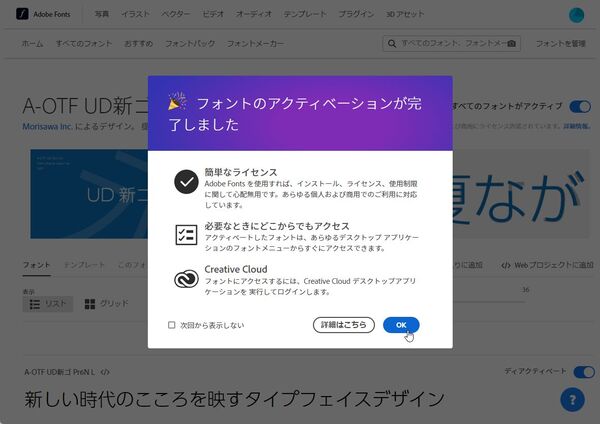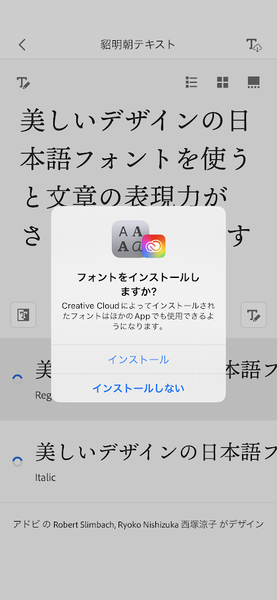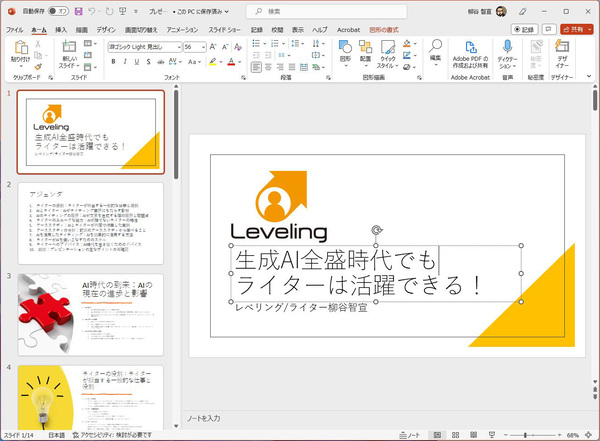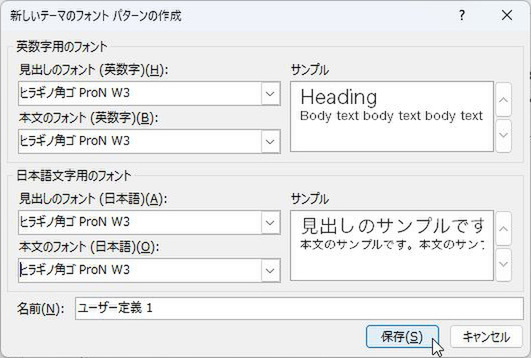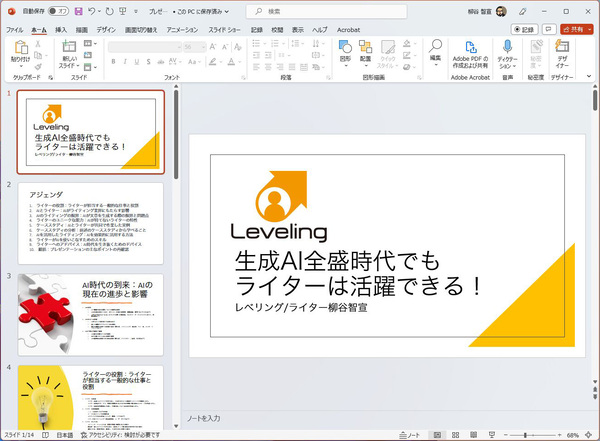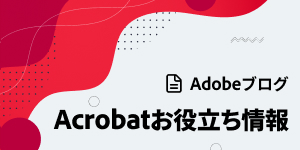本連載は、Adobe Acrobatを使いこなすための使い方やTIPSを紹介する。第154回は、2万種類以上のフォントを利用できる「Adobe Fonts」について紹介する。
Acrobat Proユーザーも追加料金なしで利用できる「Adobe Fonts」
プレゼン資料やポスター、チラシ、文書などを作成する際、フォント選びも重要なデザインの要素の一つとなる。フォントは明朝体かゴシック体だけでなく、様々なバリエーションがある。
無料で配布されているフォントもあるが、高品質なフォントの多くは販売されており、いろいろ揃えると高額になってしまうこともある。とは言え、クリエイティブにこだわるなら、成果物にぴったりのフォントを使いたいところ。
そんな時にお勧めしたいのが、Adobe Fontsだ。なんと、2万種類以上のフォントを利用できるサービスで、日本語フォントも200種類以上収録されており、ウェブや印刷物、映像などのクリエイティブに利用できる。実はこのAdobe Fonts、IllustratorやPhotoshopなどのCreative Cloudの各種アプリのみならず、Acrobatの有償版ライセンスでも、使い放題となっている。さらに、インストールしたAdobe FontsはOSのフォントフォルダに書体を入れて使う仕組みのため、MicrosoftのWordやPowerpoint、Excelでも利用することができる。
2023年4月、Adobe Fontsにヒラギノフォントが4種類追加された。Macで利用されているシステムの標準フォントで、高速道路の標識にも採用されていたり、最近ではYouTube動画でよく使われているので、普段から目にしているのではないだろうか。今回、ヒラギノ明朝ProN W3やヒラギノ明朝ProN W6、ヒラギノ角ゴProN W3、ヒラギノ角ゴProN W6が追加され、Windowsユーザーでもヒラギノフォントを使えるようになった。これによりWindows/Mac間での互換性も確保されたため、Macで作成した制作物を安心してWindows環境下でも表示・利用できるようになる。
Adobe Fontsを利用するためには、“アクティベートする”という作業が必要になる。この作業は下記の3つの方法で実行できる。
①Creative Cloudのデスクトップアプリケーションからアクティベートする
②Creative Cloudのクラウドサービスからアクティベートする
③Creative Cloudのモバイルアプリケーションからアクティベートする
まずは、「Creative Cloud Desktop」を起動し、「Stockとマーケットプレイス」の「フォント」タブから、興味のある項目をクリックしよう。ブラウザでAdobe Fontsのページが表示される。
直接、Adobe Fontsにアクセスしてもいいのだが、Creative Cloud Desktopはインストールして、ログインしておく必要がある。Acrobatのみをインストールして利用しているユーザーは注意すること。Creative Cloud Desktopなしでは、フォントをアクティベートしても利用できないのだ。
Adobe Fontsのサイトで気になるフォントがあったら詳細ページを開き、見栄えをチェックしよう。気になったら、右上の「○個のフォントをアクティベート」のスイッチをオンにして、そのフォントファミリーを使えるようにする。
Adobeらしく、すべてのフォントは個人および商用での利用が許可されており、安心して利用できる。
モバイル版があるので、スマホからも利用できる
スマホでは「Adobe Creative Cloud モバイル版」アプリからフォントをアクティベートすることも可能だ。アプリを起動したら「フォント」セクションを開き、フォントを選ぼう。
詳細画面の右上にある「T」アイコンをタップすればインストールできる。「T」アイコンについているマークがクラウドから一方通行マークに変化する。その状態でタップすれば削除できる。
IllustratorとlnDesignなどのAdobeアプリなら数分待つと反映され、フォントが使えるようになる。AcrobatやOfficeアプリは再起動する必要がある。
再起動したらフォントメニューを開いて、アクティベートしたフォントが追加されていることを確認しよう。Acrobatだけでなく、PowerPointなどほかのアプリでもフォントが利用できるようになっているはずだ。

この連載の記事
-
第164回
sponsored
リリースや証明書発行時に便利! 企業(組織)の角印に当たる署名をAcrobatで押す方法 -
第163回
sponsored
フリーランス法に対応! 「契約書メーカー」で作成した契約書にAcrobatで電子サインしてもらう方法 -
第162回
sponsored
PDFを印刷するため、PDF/X-4フォーマットで作成する作法 -
第161回
sponsored
Wordに書き戻しもできる! 意外と高機能な「コメント」をマスターしよう -
第160回
sponsored
共有前にPDFファイルサイズを圧縮してサイズをコンパクトにする方法 -
第159回
sponsored
図の代替テキストや読み上げ順序を設定してアクセシブルなPDFを作成する -
第158回
sponsored
あなたの会社が公開しているPDFファイル、アクセシビリティに対応していますか? -
第157回
sponsored
ページ数の多い資料にしおりを挟んで手軽にジャンプできるようにしてみる -
第156回
sponsored
都内の子供に月額5000円支給される018サポート、必要書類のマスキングはAcrobatでできる! -
第155回
sponsored
AcrobatアプリのUIが刷新! より簡単に操作できるようになった - この連載の一覧へ

 お気に入り
お気に入り