エクスプローラーではどうか
クイックアクセスは、エクスプローラーの起動時に開く「ホーム」ページ(設定で変更可能)で、ここにフォルダーを登録するクイックアクセスと、ファイルを登録する「お気に入り」がある。
エクスプローラーの設定ダイアログの全般タブにある「エクスプローラーで開く」で「ホーム」を選択すれば、クイックアクセスとお気に入りが開く。エクスプローラーで対象(ファイル、フォルダ)の右クリックで「お気に入りに追加」または「クイックアクセスにピン留め」を選ぶことで登録が可能だ。
エクスプローラーの3点メニューからオプションを開き、全般タブのプライバシーにある「最近使用したファイルを表示する」をオフにすると、ホームページを広く使うことができる。ナビゲーションウィンドウでドラッグ&ドロップすることで、クイックアクセスのアイコンを並べ替えることができる。このとき、カーソルを配置先のアイコンの下、右よりに持っていき、アイコンの間に黒い線が出たところでドロップする。
続いて、右クリックメニューは、かつてはアプリケーションの簡単な起動場所として比較的よく使われて来たが、Windows 11では、ここが整理され、Windows 11用に開発された右クリックメニュー用項目が優先して表示されるようになった。ここを利用するのは、COMコンポーネントを作成して、パッケージ化しなければならないため、少々敷居が高い。
ただし、従来のWindows 10まで使われていた右クリックメニューの機能自体は生き残っており、「その他のオフションを表示」を選択することで、旧形式メニューを表示できる。また、Shiftキーを押しながら右クリック、Shift+F10キー、Appキー(メニューキー)で、直接旧メニューを開くことができる。
このため、旧形式メニュー項目は2アクション以内で「簡単に起動」の範囲ではある。デスクトップもエクスプローラーの一部なので、エクスプローラーの右クリックメニューの登録方法で同じようにメニュー登録が可能だ。このあたりに関しては過去記事(「エクスプローラーの右クリックメニューをカスタマイズする」)を参照してほしい。
デスクトップにアプリアイコンを並べる方法もまだまだ使っている人は多い。筆者もかつてはその1人だったが、Windows 8.xの頃に止めた。きちんと並べてもアップデートなどで順番が変更される、ウィンドウの下になりやすい、アプリケーションが勝手にアイコンを登録し、乱雑になりやすいといったデメリットが目立ってきたからだ。
そうしたデスクトップの活用を止めれば、右クリックメニューで「表示」→「デスクトップアイコンの表示」をオフにしておくこともできるが、それでもアプリケーションのインストールでデスクトップに勝手にアイコンが作られてしまうこともあって、上述の表示をオンにすると、アイコンが一杯並んでしまうことがある。
筆者はこれが気になるので、逆にデスクトップアイコンの表示は常にオンにしておき、「設定」→「個人設定」→「テーマ」→「デスクトップアイコンの設定」でゴミ箱などをすべてオフにしておく。これでデスクトップ上のアイコンを削除すれば、デスクトップに何もない状態になる。なお、この設定を使う場合には、OneDriveでデスクトップをバックアップ対象から外しておいたほうがいい。
起動に関して最もアクション数が少ないのは、「スタートアップフォルダー登録」だ。Windowsの起動時に自動起動されるので、そもそも操作する必要がない。メールアプリなど必ず起動するものや、常駐タイプのアプリならこの方法が最も手軽だ。ここは、長時間開くアプリを登録してもいいだろう。
スタートアップフォルダにショートカットを置き、「設定」→「アプリ」→「スタートアップ」で該当のプログラムをオンにすることで起動時に実行されるようになる。スタートアップフォルダを開くには、エクスプローラーのパス欄に「shell:startup」と入力すれば簡単だ。ユーザーフォルダの下にある「%APPDATA%\Microsoft\Windows\Start Menu\Programs\Startup」がそのパスである。ここにショートカットを作成すればよい。
次に「Win+X」メニューは、Win+Xやスタートメニューアイコンの上での右クリックなどで表示されるもので「システムメニュー」と呼ぶこともある。
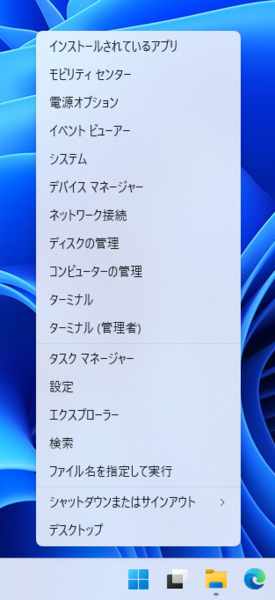
「Win+X」キー、またはスタートメニューアイコンの右クリックで「Win+Xメニュー」が開く。ここは、編集はできないものの、システム系の機能が登録されている。これを使いこなすと、ここにある機能は他の場所に登録する必要がない
ここにはかつては、ハッシュコード入りのシェルリンク(ファイルショートカット)を作成するだけで、自由にアプリを登録することができたが、Windows 11ではセキュリティが厳しくなったせいか従来の方法ではできなくなった。このため基本的にすでにある項目しか利用できない。とはいえ、設定やデバイスマネージャー、エクスプローラーといったWindowsの主要機能に加え、Windows PowerShellの通常ユーザー/管理者実行が起動できる。逆に言うと、このメニューを使うようにすれば、ここにある機能はスタートメニューやタスクバーに登録する必要がないので、積極的に使ったほうがいい。
アプリを「簡単に起動」する方法は意外に多い。これらを重複なく使うと、かなりの数のアプリ、フォルダを素早く開くことが可能だ。それぞれに特徴があり、好みもあるだろう。自分に合ったものを選び、また重複がないか、登録を見直すといいだろう。

この連載の記事
-
第469回
PC
Windows Updateの27年 悪役だった頃から改良が進んで、徐々に目立たない存在に -
第468回
PC
2025年のWindowsどうなる!? Windows Insider Programの状況をあらためて見る -
第467回
PC
Copilot+ PCのNPUでカメラを処理する「Windows Studio Effects」 その内容や効果は? -
第466回
PC
PowerToysの最近の新機能には、複数アプリを指定位置に起動する「ワークスペース」や新規作成のカスタマイズがある -
第465回
PC
WindowsのPowerShellからBluetoothデバイスを調べる -
第464回
PC
Windows 10のサポート切れまで1年を切った さてWindows 10マシンをどうする? -
第463回
PC
Windows Terminal Preview版でSixelグラフィックスを実際に表示させてみる -
第462回
PC
Windows Terminal Preview版でSixelグラフィックスを扱う -
第461回
PC
Copilot+ PCを買ってみたが、「今焦って買う必要はない」のかもしれない -
第460回
PC
Windowsでsftpを使う -
第459回
PC
WSL 2.4.4ではtar形式でのディストリビューションが配布でき、企業での利用が容易になってきた - この連載の一覧へ


































