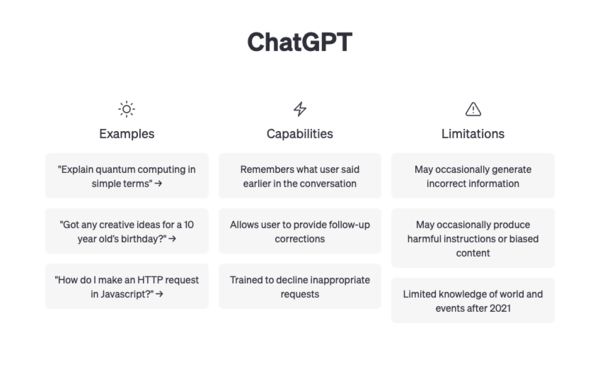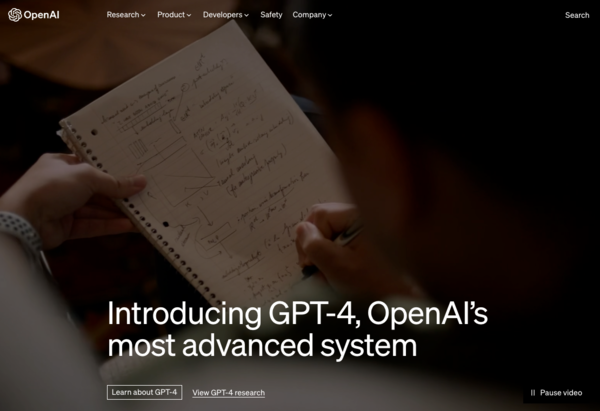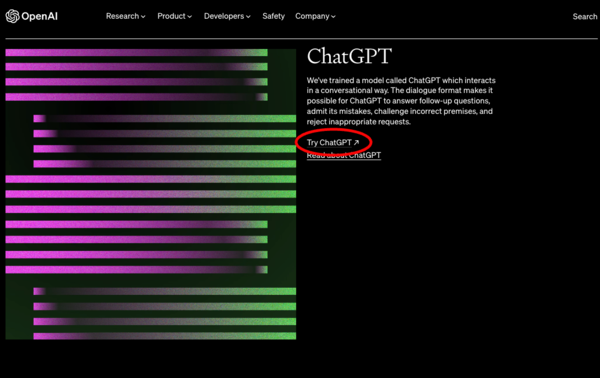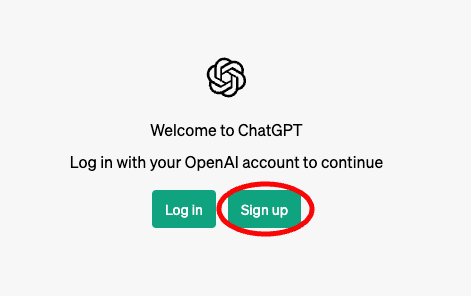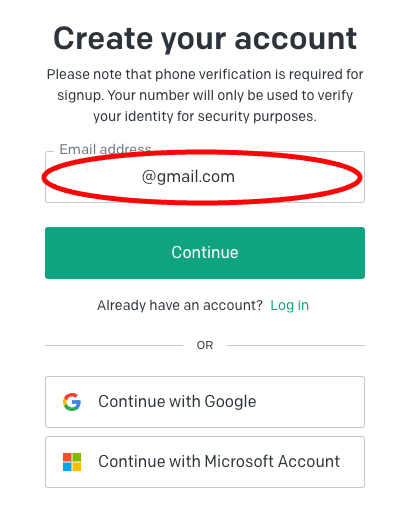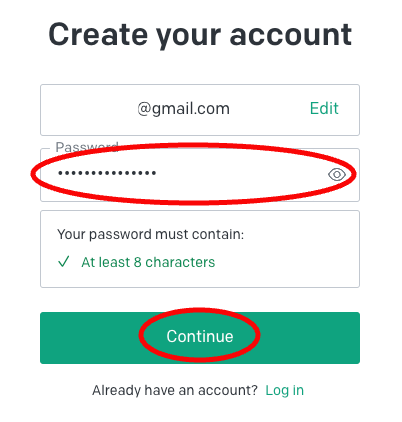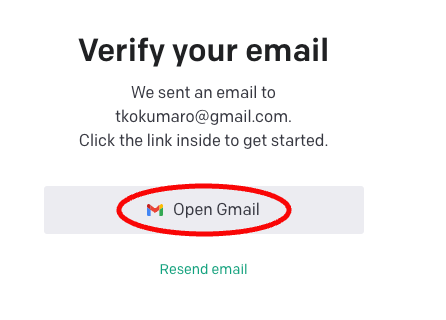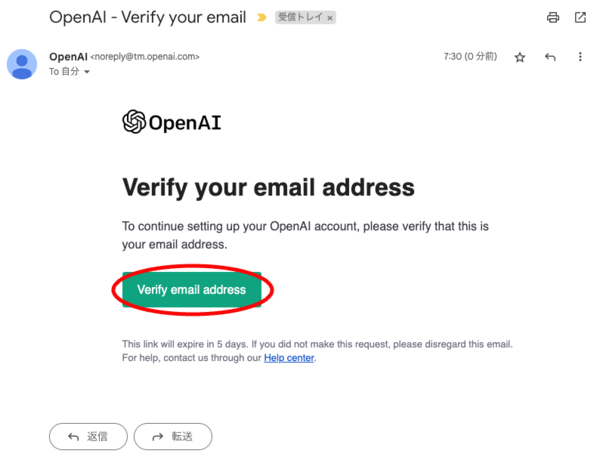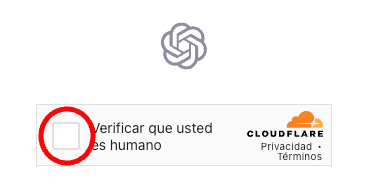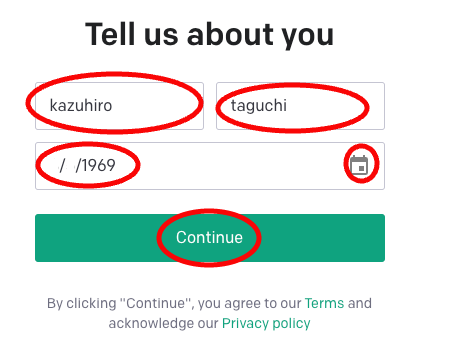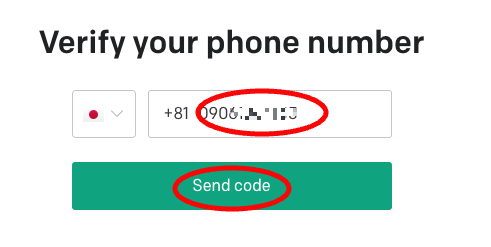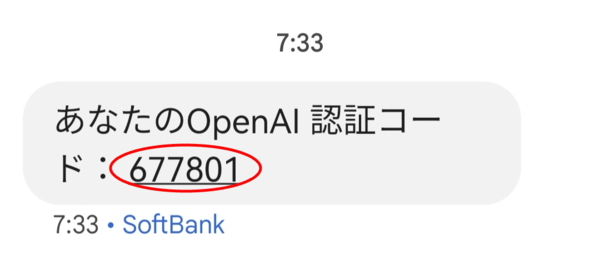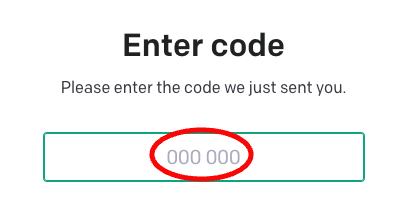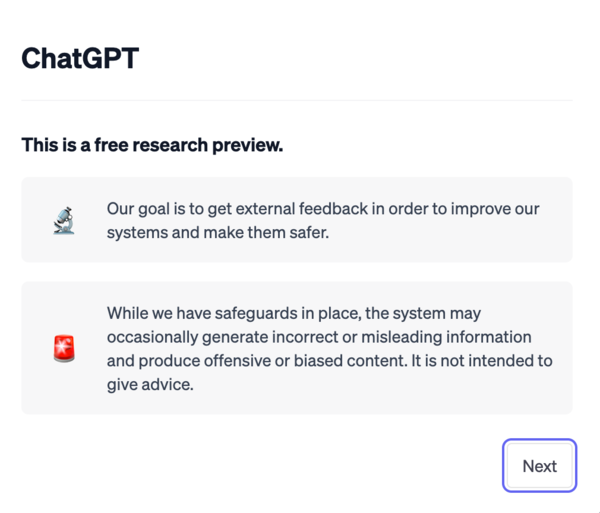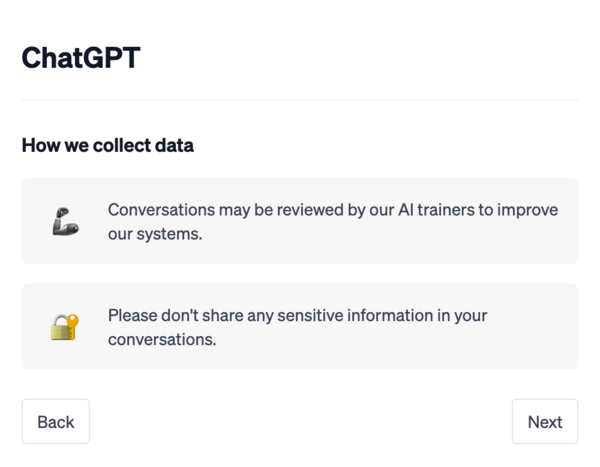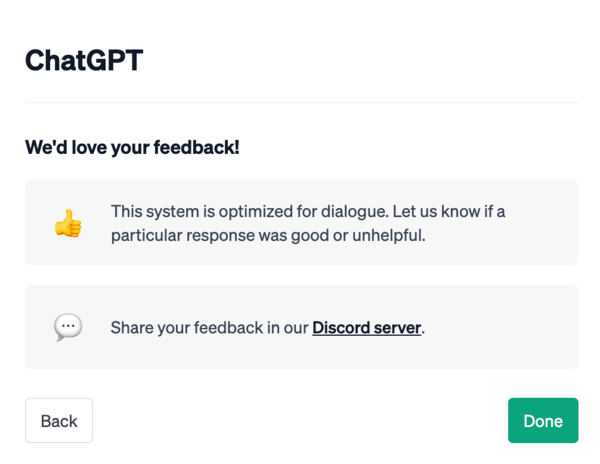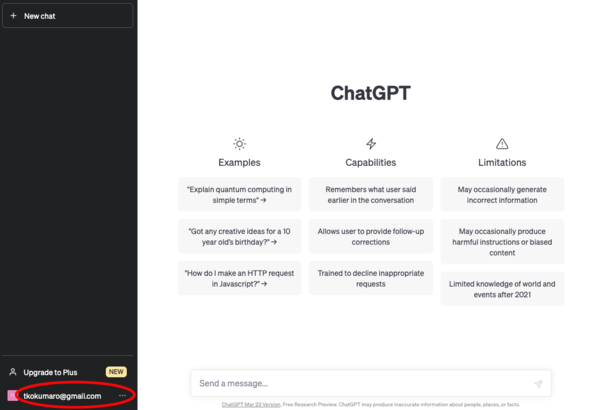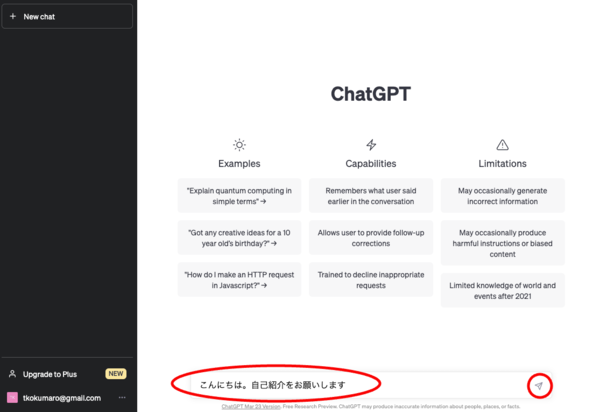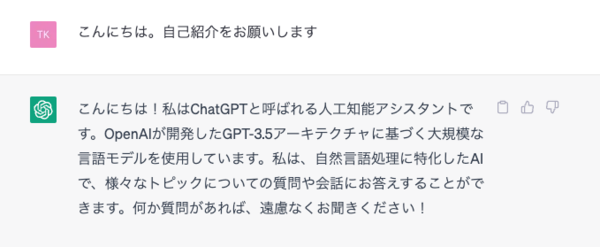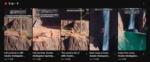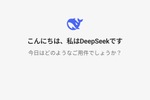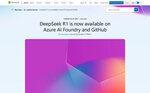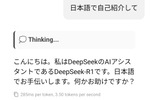ChatGPT、最近よく聞くよね
ここ数ヵ月、「ChatGPT」というサービスが世界中の注目を集めている。日本でもビジネス系のニュースや雑誌、SNSやYouTubeなどで見ることも多いだろう。では、あなたは「ChatGPTってなに?」と質問されたときにどう答えるだろうか?
「ChatGPT?ああ、グーグルのTransformerモデルをベースにOpenAIが開発した大規模言語モデルGPT-3を使った会話形AIチャットボットでしょ?今はGPT-4も使えるんだよね」
とスラスラ出てくる人はこの記事を読む必要はない。だが、多くの人の認識はこんな感じではないだろうか。
- 「すっごいかしこい人工知能でしょ?」
- 「質問するとなんでも答えてくれるらしい」
- 「でも嘘つくから仕事には使えないらしいよ」
- 「AIに仕事が奪われちゃうって聞いたけどほんと?」
そう。この記事はそんなあなたのために書かれている。
ChatGPTって何?
ChatGPTは、2022年11月30日にアメリカのOpenAIというAI(人工知能)の開発を手がける会社が発表した対話型のAIチャットボットサービスだ。
対話型AIというと難しそうに聞こえるが、要は人間の代わりにAIがチャットの相手をしてくれる仕組みと言っていいだろう。
重要なのはその精度。質問の内容を的確に捉え、まるで人と会話をしているような答えが返ってくるのだ。過去にも会話ができるAIは存在したがChatGPTは数段階レベルが違う賢さで、それがここまで話題になっている理由なのだ。
実際、発表からわずか5日間でユーザー数100万人を突破。その後2ヵ月で「月間1億ユーザー」を達成し、史上最も急速に成長したサービスとなったのだ。
さっそくChatGPTを試してみよう
では、そんなChatGPTを実際に試してみよう。
基本的にパソコンのWebブラウザー(Chrome)を使って解説するが、スマートフォンでも問題なく利用できる。
まずはOpenAIのサイトにアクセスしよう。
なにやらおしゃれなムービーが動き出したが、そのまま下にスクロールしよう。
「Try ChatGPT」をクリック。
初回利用時はアカウントを作成する必要があるので「Sign Up」をクリック。2回目以降は「Log in」でOKだ。
メールアドレスを入力。グーグルやマイクロソフトのアカウントで登録することも可能だ。
パスワードを8文字以上で入力し、「Continue」をクリック。
登録したメールアドレスに確認メールが届いているはずなので、「Open Gmail」をクリックしてOpenAIからのEメールが届いているかを確認。Gmail以外のメールソフトを使っている場合はそちらで確認しよう。もし届いていない場合は「Resend email(メールを再送する)」をクリックすれば再発信してくれる。
Gmail(または使用しているメールソフト)にOpenAIから「OpenAI - Verify your email」というタイトルのメールが届いているはずだ。メールを開いて「Verify Email Address」というボタンをクリック。
ロボットによる自動登録を防ぐセキュリティ画面が表示されるので、チェックボックスをクリック。
氏名(アルファベット)と生年月日を入力して「Continue」をクリック。
ショートメールが使える電話番号を入力して「Send Code」をクリック。
入力した電話番号に6桁の認証コードが書かれたショートメールが届くのでスマートフォンで確認。
パソコンに戻り、届いた認証コードを入力。
使用前の注意が書かれたダイアログが表示される。「これは(公式なサービスではなく)外部からのフィードバックを得るためのフリーリサーチプレビューです」、「間違った回答、攻撃的だったりバイアスのかかった回答をすることがある」といったことが書かれている。理解したら「Next」をクリック。
「入力した内容はAIのトレーニングに使われる可能性があるので、個人情報や機密情報を入力しないでください」といった注意が表示される。納得したら「Next」をクリック。
「ChatGPTの回答がどうだったかフィードバックをください」と書かれている。「Done」をクリック。
お疲れ様。これで準備は完了だ。
さっそく最初の質問をしてみよう。画面右下の「Send a message」と書かれ得た欄に質問を入力する。ここでは「こんにちは。自己紹介をお願いします」としたが、もちろん別のことを入力しても構わない。書き終わったら入力欄右側にある「紙飛行機」ボタンをクリックしてみよう。
無事回答が表示された。まずはいろいろなことを質問してみよう。次回は基本的な使い方について解説します。
田口和裕(たぐちかずひろ)
1969年生まれ。ウェブサイト制作会社から2003年に独立。雑誌、書籍、ウェブサイト等を中心に、ソーシャルメディア、クラウドサービス、スマートフォンなどのコンシューマー向け記事や、企業向けアプリケーションの導入事例といったエンタープライズ系記事など、IT全般を対象に幅広く執筆。2019年にはタイのチェンマイに本格移住。Amazon著者ページ(http://amzn.to/hvm19A)

この連載の記事
-
第31回
AI
完全無料!話題のDeepSeek R1をローカルで動かしてみた。MacやスマホでもOK! -
第30回
AI
グーグルAI「Gemini」 無料版と有料版の使い方を徹底解説 -
第29回
AI
動画生成AI、無料プランでも使い倒せば月200本作れます サービス同士の違いも比較しました→Runway、Pika、Hailuo、Kling、Luma、Kaiber、PixVerse -
第28回
AI
あなたの作業を超効率化する、すごいAIサービス10選【2024年最新版】 -
第27回
AI
ChatGPT「canvas」使い方と、Claude「Artifacts」との違いを解説 文章作成やコーディングがスイスイできます -
第26回
AI
プレゼン資料が一発で出せると話題 AIツール「v0」の使い方 -
第25回
AI
チャットAI「Claude」すごい新機能「Artifacts」の使い方、全部教えます -
第24回
AI
めちゃ便利になった 無料版「ChatGPT」新機能の使い方まとめ【最新版】 -
第23回
AI
最新の生成AI使うなら「Perplexity Pro」がお得です -
第22回
AI
AI検索「Perplexity」がかなり便利だったので紹介します -
第21回
AI
ChatGPTのライバル「Claude 3」の使い方 良い点、悪い点まとめ - この連載の一覧へ