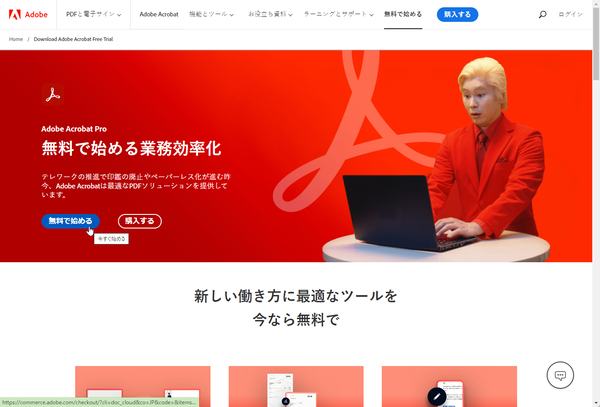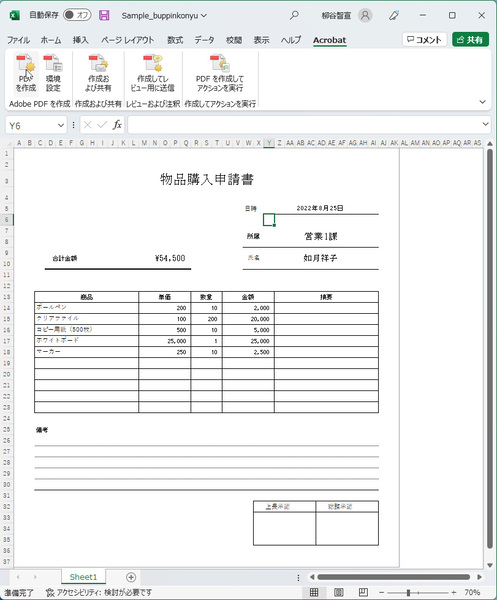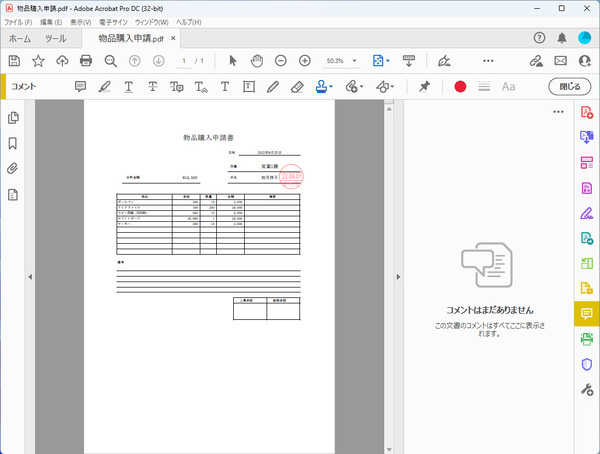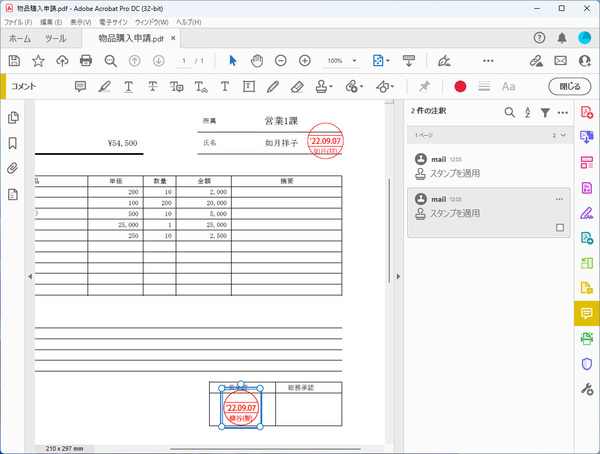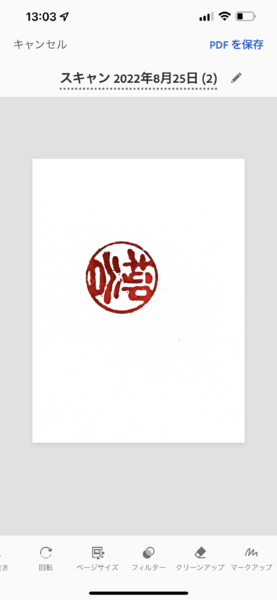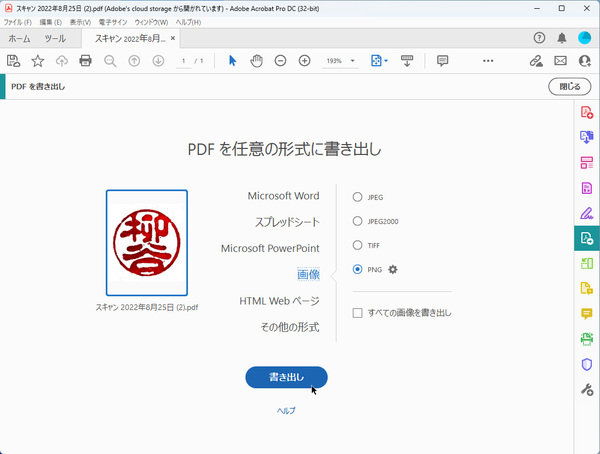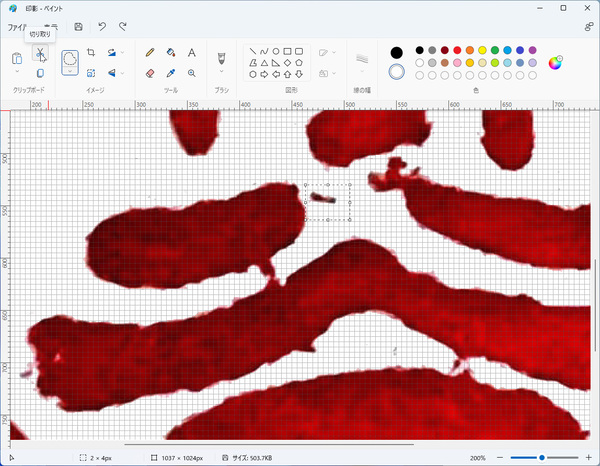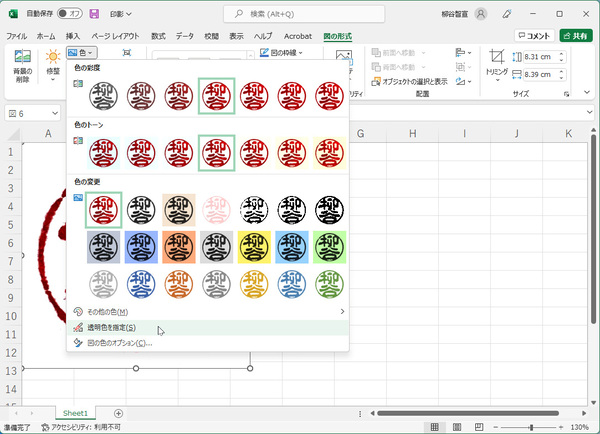本連載は、Adobe Acrobatを使いこなすための使い方やTIPSを紹介する。第146回は、7日間という無料体験期間で総務職にぜひ試してもらいたい活用テクを伝授する。サンプルファイルもダウンロードできる。
サンプルファイルと7日間の無料体験でAcrobatの便利さを実感しよう
Acrobat有償版の無料体験期間は7日間。きちんと使い倒すには短いので、せっかくダウンロードしたものの、便利さを体感できずに体験期間が終わってしまったというユーザーも多いのではないだろうか? そこで連載では数回に渡って、無料体験期間で試すべきAcrobatの活用テクを披露する。
記事内で使ったサンプルファイルはダウンロードできるようになっているので、実際に同じ操作をしてみて欲しい。手を動かしてみると、記事を読むよりも格段に便利さを体感できるからだ。もちろん、手持ちのファイルを使ってもOKだ。
今回は総務職に向けた活用テクを3つ紹介する。まずは利用するサンプルファイルをダウンロードしてほしい。
ZipフォルダのExcelファイルとPDFファイル、画像ファイルを確認できただろうか?
ちなみにAcrobatを持っていないユーザーは、Adobeのサイトを開き、「無料で始める」をタップして体験版をダウンロードしてもらいたい。
物品購入申請の承認印をAcrobatのスタンプで押す
総務職は担当領域が広く、さまざまな業務を行なう。従業員からの購入申請を承認して購買担当に渡したり、さまざまな資料をとりまとめたり、契約書や承諾書などへのサインを回収したりと、やらなければならないことは多い。そこを紙で回していると、業務効率が悪すぎる。コロナ禍でテレワークになっている人がいれば、そもそも紙で運用するのが難しくなっているだろう。
これらの課題は、Acrobatを使えば簡単に解決する。まずは、Excelファイルや紙の申請書類をPDFにして配布するようにしよう。Excelファイルであれば「Acrobat」タブの「PDFを作成」をクリックしてPDFファイルに変換できる。ここでは物品購入申請を例としてみる。
物品購入申請をするには申請者の押印が必要だ。申請者は総務部門から配布されたPDFファイルの「コメント」アイコンをクリックし、「スタンプを追加」アイコンをクリックする。メニューから「電子印鑑」を開き、押印したい印影を選べば、PDF上に表示される。電子印鑑はサイズも位置もマウス操作で調整できる。あとはPDFファイルを保存し、総務部門へ送信すればいい。
申請を受け取った総務部門はPDFの内容を確認し、問題がなければ承認者に送付。承認者はさきほどの申請者と同様の手順で承認印を押印し、申請者に戻したり、購買部門に送信したりすればいい。
このように申請書類のフォーマットを総務側がPDFで用意して配布すれば、紙を印刷する必要もないし、ハンコも朱肉も不要。メニューから電子印鑑を選択するだけで押印でき、手軽に次のワークフローに進められる。申請書がなくなることもないし、テレワーク時でも出張時でも対応できるのでビジネススピードが向上する。こうした体制を整えることができれば総務部門だけでなく、会社全体のメリットとなる。申請書周りのペーパーレス化は効果が大きいので、ぜひサンプルファイルで試してみてほしい。
Acrobatで使えるマイ電子印鑑を登録する
もし、あらかじめ用意された電子印では味気ないので、これまで使っていたハンコの印影を使いたい、と言うのであれば、Acrobatに取り込むこともできる。ハンコとして使うのであれば、印影以外のところを透明化しないといけないのでやや手間がかかるが、難しくはないし、一度作ってしまえばずっと使えるので、チャレンジしてみよう。
まずは白い紙にハンコを押して、「Adobe Scan」アプリで撮影する。できるだけ大きく、マクロ撮影するといい。綺麗に撮影できたら、PDFとして保存しよう。続いて、Document Cloudに保存したPDFをAcrobatで開き、トリミングしてPNG形式の画像として書き出す。画像に汚れがあるようなら、ペイントアプリで読み込み、ゴミを選択して削除しておこう。
Excelで新しいファイルを開き、保存した印影のPNG画像を読み込み、「図の形式」メニューから「色」→「透明色を指定」をクリック。アイコンがスポイトになるので、背景となる白い部分をクリックすると透明化できる。
完了したら、「名前を付けて保存」から「Webページ」を選んで保存しよう。フォルダが作成されるので、その中に「image001.png」という印影画像が保存されている。後は、この画像をAcrobatに読み込めば、電子印鑑として利用できるようになる。
スタンプを使ったハンコ承認は企業のDXにとても役立つ機能だ。実際に操作すれば、簡単に業務を進められることが体感できるはず。従来のやりかたとぜひ比較して欲しい。もう手放せなくなること請け合いだ。

この連載の記事
-
第159回
sponsored
図の代替テキストや読み上げ順序を設定してアクセシブルなPDFを作成する -
第158回
sponsored
あなたの会社が公開しているPDFファイル、アクセシビリティに対応していますか? -
第157回
sponsored
ページ数の多い資料にしおりを挟んで手軽にジャンプできるようにしてみる -
第156回
sponsored
都内の子供に月額5000円支給される018サポート、必要書類のマスキングはAcrobatでできる! -
第155回
sponsored
AcrobatアプリのUIが刷新! より簡単に操作できるようになった -
第154回
sponsored
Acrobat有償ライセンスならAdobe Fontsで好みのフォントを使い放題! -
第152回
sponsored
ChromeブラウザでPDFを開いたときに便利な、Acrobatの機能が使える拡張機能 -
第151回
sponsored
スキャンしたPDFをOCR処理・編集するとエラーになる場合のトラブルシューティング -
第150回
sponsored
オンラインPDF編集サービスを比較してみた! Acrobat webは文字の追加、修正、検索はできる? -
第149回
sponsored
Acrobatで新入社員の同意書を一括送信して手軽に署名してもらう方法 -
第148回
sponsored
電子サイン付きWebフォームをAcrobatで作成する - この連載の一覧へ