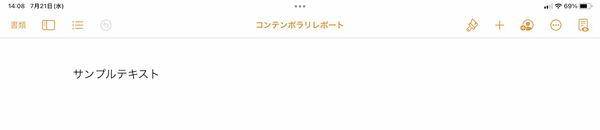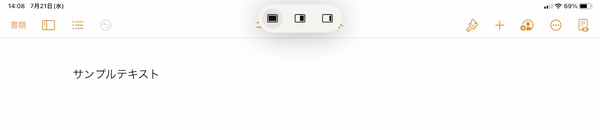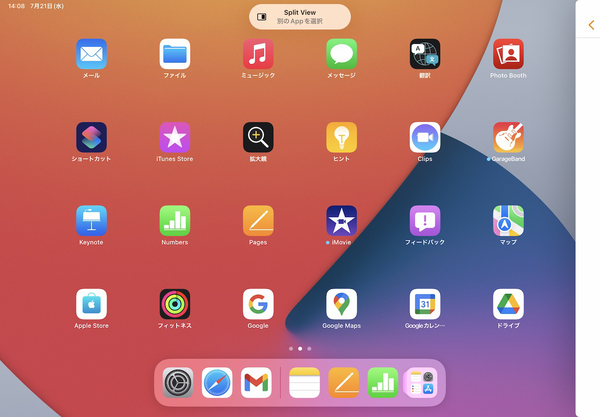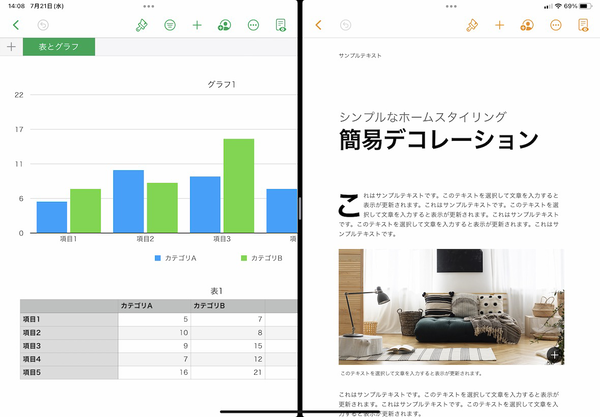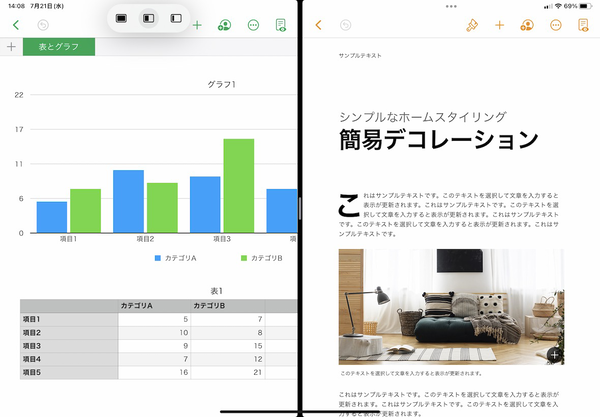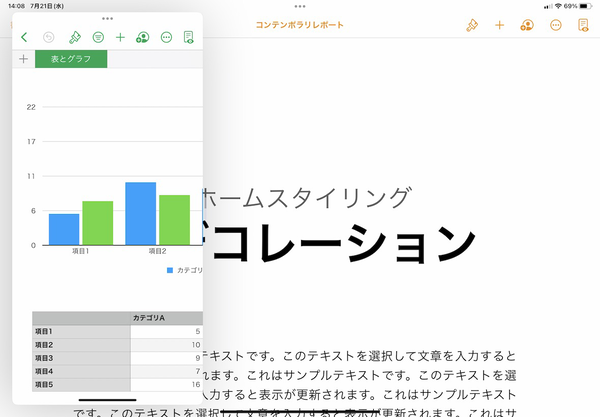格段に使いやすくなったマルチタスキング
iPadOS 15で実現したユーザーインターフェースの進化の中で、もっとも効果的だと思われるのが、これから紹介するマルチタスキングに関する部分だ。マルチタスキングに関する機能そのものについては、これまで大きくは変わらない。
しかし、以前にはマルチタスキングを利用するためのインターフェースが、あまり直感的とは言えず、ややトリッキーな操作が必要だった。そのため、マルチタスキング自体が十分に活用されていなかったのではないかとも思える。新しいユーザーインターフェースは、これまでよりもずっと直感的だ。macOSのような、自由なサイズで柔軟にオーバーラップできるウィンドウシステムに親しんできた人は、それなりの慣れが必要だろう。それでも、いったんコツをつかめば、1つの画面上で複数のアプリを違和感なく使い分けられるようになるだろう。
まず、まっさらな状態からアプリを起動すれば、これまで通りアプリのウィンドウが画面全体を覆うフルスクリーン状態で開く。このとき、よく見ると、画面の上部中央には「…」のように、横に3つ並ぶドットが表示されている。これは、厳密に言えばボタンではなく、ここにメニューが隠されていることを示すマークと考えられる。
そのマークをタップすると、3つのボタンが並んだ小さなメニューがオーバーレイ表示される。これを「マルチタスキングメニュー」と呼んでいる。いちばん左のボタンは、1つのアプリのウィンドウをフルスクリーン表示するもので、いわばマルチタスキング表示をオフにする。真ん中のものは、画面を左右に分割して2つのアプリの画面を表示するSplit Viewを選ぶ。いちばん右は、同様にSlide Overを選ぶもの。これらの表示方法自体は、iPadOSに以前から備わっているもの。
Split View、またはSlide Overを選択した場合には、起動中のアプリのウィンドウはちょっとだけ縮小され、その左端だけが画面の右端からはみ出した状態になるまで移動する。さらに、画面の中央上部には、Split ViewまたはSlide Overモードが選択されていることを示すとともに、この段階で別のアプリを起動するような指示も表示される。
指示に従って別のアプリを起動すると、ここで初めてSplit View、またはSlide Overの表示が完成する。画面を左右に分割したり、片方をフルスクリーンの上にオーバーレイとして表示するマルチタスキング表示となる。
Split View表示では、2つのアプリの境界を左右にドラッグして、アプリの表示面積の比率を自由に変更することも可能だ。また、Split View表示からSlide Overに変更することもできる。そのためには、まずSlide Over表示にしたい方のアプリウィンドウの中央上部の「…」マークをタップし、レイアウト選択のオーバーレイを表示する。
ここで、右端のSlide Overボタンを選べば、レイアウトは即座にSlide Overに切り替わる。

この連載の記事
-
第22回
Apple
仕事&エンタメに無双の活躍!macOS Montereyパブリックベータを試す -
第20回
Apple
アップル次期macOS「Monterey」成熟が楽しみなパブリックベータ注目ポイント -
第19回
Apple
アップル「iPadOS 15」は日本語の手書き文字認識に対応で、仕事にも勉強にも便利 -
第18回
Apple
iPhone「iOS 15」パブリックベータを体験! 即戦力になる機能はこれだ -
第17回
Apple
Apple Watch「新watchOS 8」パブリックベータ、集中モードやマインドフルネス試した -
第16回
iPhone
iOS 15のパブリックベータが広くインストール可に 新機能「集中モード」に注目 -
第15回
iPhone
iOS 15/iPadOS 15のパブリックベータが登場 -
第14回
Apple
アップル担当者に聞くwatchOS 8に初搭載「マインドフルネス」アプリの効果 -
第13回
Apple
WWDC2021 トピックの時間配分から浮かび上がるアップルのプライオリティ -
第12回
Apple
Apple Musicに「空間オーディオ」登場! 楽しむ方法を徹底解説 - この連載の一覧へ





 お気に入り
お気に入り