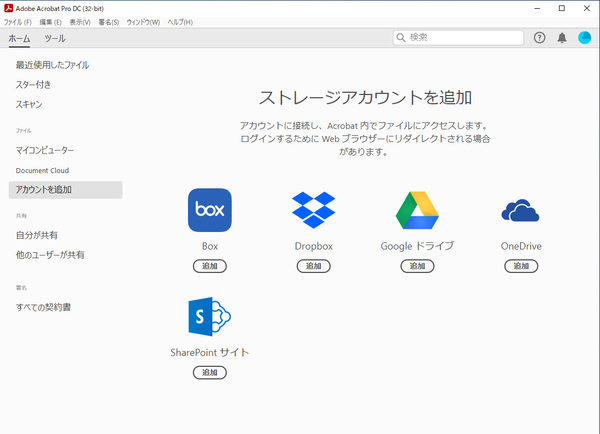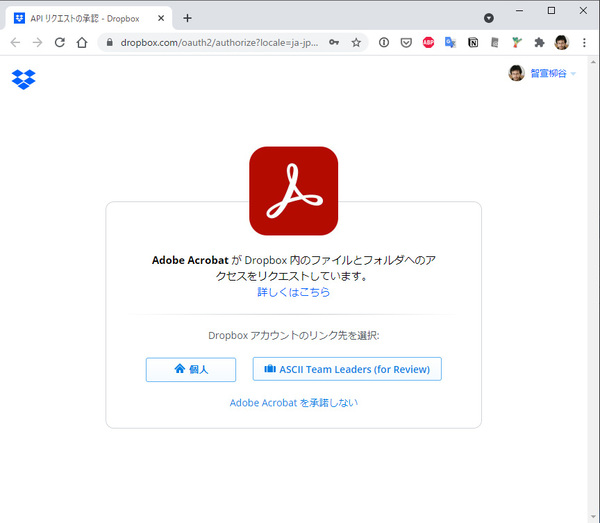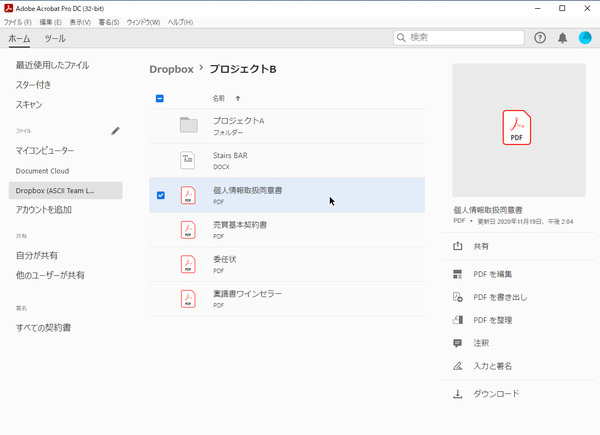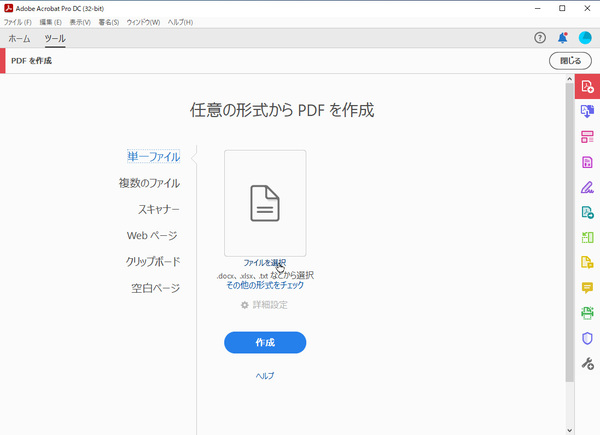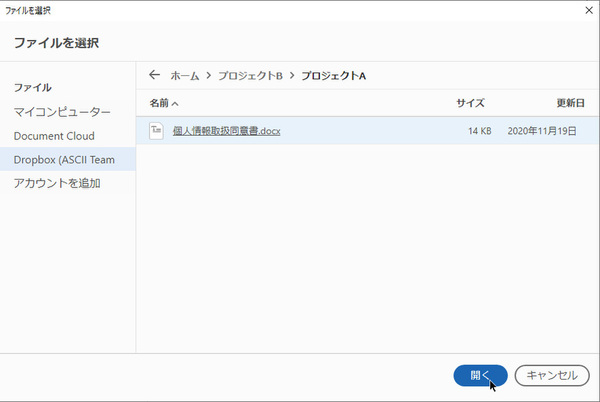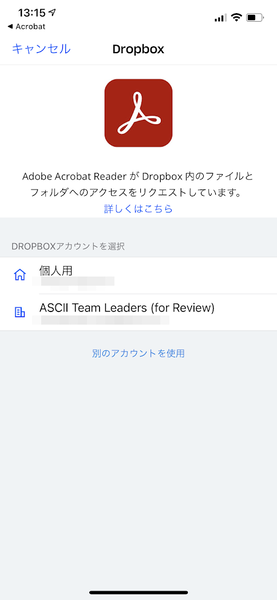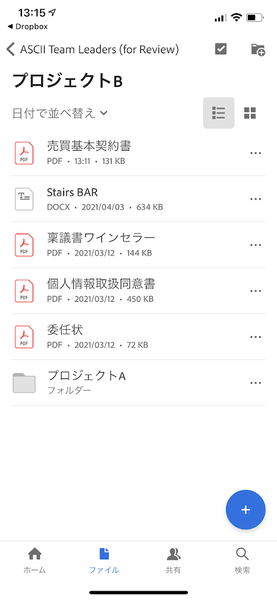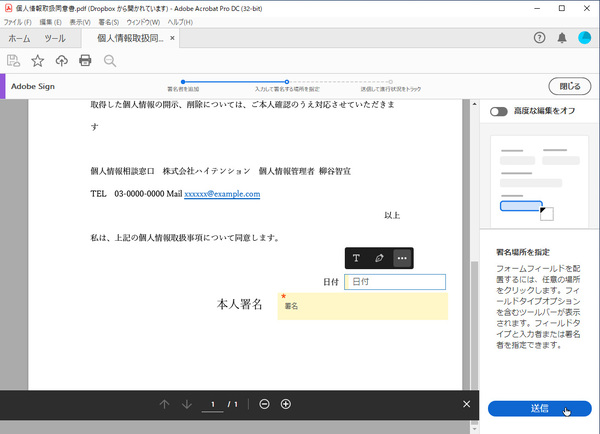柳谷智宣がAdobe Acrobatを使い倒してみた 第134回
Dropbox BusinessとAcrobat DCを連携させて大容量ストレージを活用しよう
2021年07月27日 10時00分更新
本連載は、Adobe Acrobat DCを使いこなすための使い方やTIPSを紹介する。第134回は、会社で使っているDropbox BusinessとAcrobat DCを連携させて大容量ストレージを活用する方法について紹介する。
Document Cloudには2GBの無料ストレージが含まれており、Acrobat DCを契約すれば100GBに増量される。基本的にアップロードしたり、変換できるフィルサイズは100MBで、圧縮PDFのファイルサイズの上限は500MBとなる。
100GBという容量は、契約書などを格納するだけなら十分かもしれないが、日々追加される資料やカタログなどを大量に保存するには足りなくなる可能性がある。クラウドストレージの容量がいっぱいになると、コンテンツは引き続き利用できるのだが、新規のアップロードができなくなる。もちろん、変換や結合機能も利用できないし、Adobe Scanアプリでスキャンすることもできなくなる。
そんな時は、別のクラウドストレージサービスを利用する手がある。今回は、「Dropbox Business」と「Acrobat DC」を連携させる方法を紹介しよう。
「Dropbox Business」と「Acrobat DC」を連携させるとシームレスにファイルを活用できる
Dropboxは2008年にサービスを開始し、現在は世界中で6億人以上が利用する老舗クラウドストレージサービスの1つ。ビジネス向けの「Dropbox Business」はチームでストレージを共有し、共同作業できるのが特徴。「Standard」プランで5TB(5000GB)もの容量を利用でき、「Advanced」プランであれば必要に応じて無制限となる。
「Acrobat DC」の「ホーム」画面から、「ファイル」の「アカウントを追加」をクリック。クラウドストレージサービスが一覧表示されるので、「Dropbox」の「追加」をクリックする。ブラウザーが起動し、「Dropbox」へのログイン画面が開くので、アカウントを選んだり、IDとパスワードを入力してログインする。ログインできたら、「Acrobat DC」の画面に戻る。
「ホーム」画面の「ファイル」に「Dropbox」が追加されており、クリックするだけで「Acrobat DC」のウィンドウで「Dropbox Business」に保存されているファイルやフォルダーにアクセスできるようになる。
「Acrobat DC」に表示されるのはPDFファイルのみ。ダブルクリックすれば開けるし、編集後に上書きすれば、そのまま「Dropbox Business」上に保存される。
他のファイル形式をPDFにする場合は、「ツール」タブから「PDFを作成」を開き、「ファイルを選択」をクリックする。ファイル選択画面の左側から「Dropbox」を選択すれば、「Dropbox Business」内に保存されている文書や画像ファイルが表示される。
スマホアプリ「Acrobat Reader」でも利用可能
スマホアプリの「Acrobat Reader」でもクラウドストレージを利用できる。「ファイル」タブの「場所」から「Dropbox」をタップし、「Dropbox Business」へのアクセスを許可すればいい。「Document Cloud」と同じように「Dropbox Business」内のファイルにアクセスできるようになる。
「Acrobat DC」と「Dropbox Business」を連携させれば、「Dropbox Business」に入っているPDFを選択し、Adobe Signを利用して電子サインの依頼を送信できる。
いちいち別のサービスからファイルをダウンロードしたりアップロードするような手間がかからず、ダイレクトにファイルを扱えるのはとても便利だ。
仕事で使うファイルが1つの場所に集約されていると、ファイルを探し回るという無駄な手間から開放される。「Dropbox Business」を利用している企業であれば、せっかくのクラウドストレージなのでハブとして活用する方が業務効率が向上するだろう。「Acrobat DC」からシームレスにアクセスできるので、PDFを操作する際にユーザーの負担が増えることもない。両サービスのユーザーならぜひ連携することをオススメする。

この連載の記事
-
第161回
sponsored
Wordに書き戻しもできる! 意外と高機能な「コメント」をマスターしよう -
第160回
sponsored
共有前にPDFファイルサイズを圧縮してサイズをコンパクトにする方法 -
第159回
sponsored
図の代替テキストや読み上げ順序を設定してアクセシブルなPDFを作成する -
第158回
sponsored
あなたの会社が公開しているPDFファイル、アクセシビリティに対応していますか? -
第157回
sponsored
ページ数の多い資料にしおりを挟んで手軽にジャンプできるようにしてみる -
第156回
sponsored
都内の子供に月額5000円支給される018サポート、必要書類のマスキングはAcrobatでできる! -
第155回
sponsored
AcrobatアプリのUIが刷新! より簡単に操作できるようになった -
第154回
sponsored
Acrobat有償ライセンスならAdobe Fontsで好みのフォントを使い放題! -
第152回
sponsored
ChromeブラウザでPDFを開いたときに便利な、Acrobatの機能が使える拡張機能 -
第151回
sponsored
スキャンしたPDFをOCR処理・編集するとエラーになる場合のトラブルシューティング -
第150回
sponsored
オンラインPDF編集サービスを比較してみた! Acrobat webは文字の追加、修正、検索はできる? - この連載の一覧へ