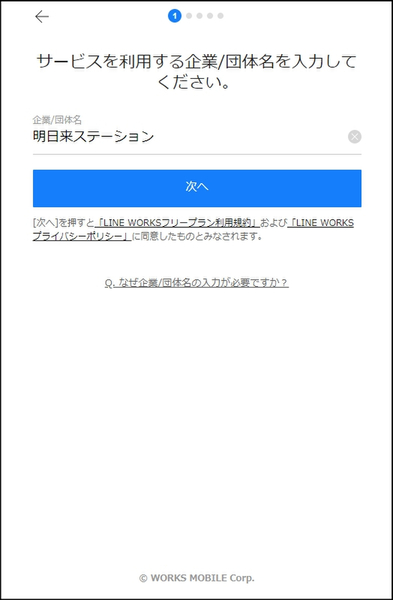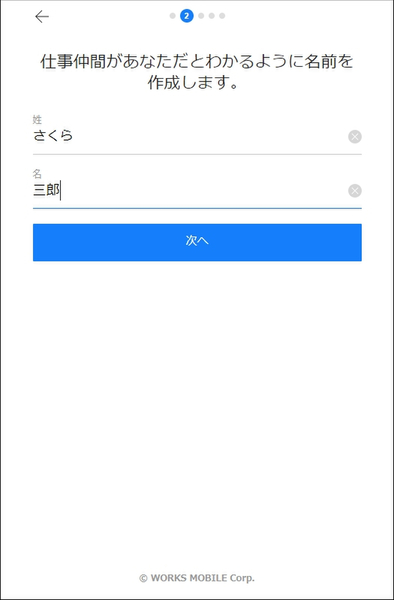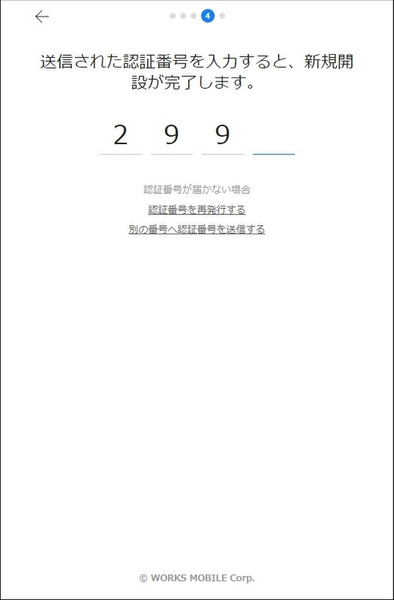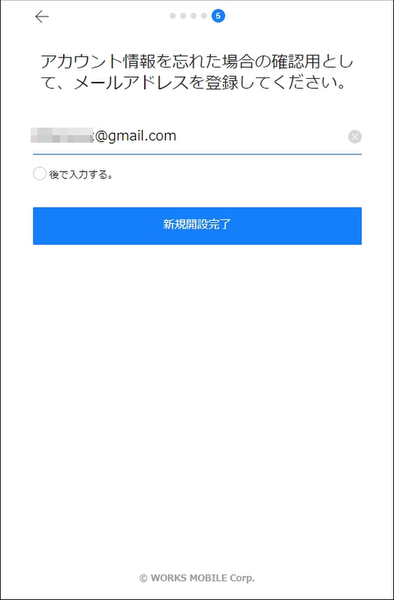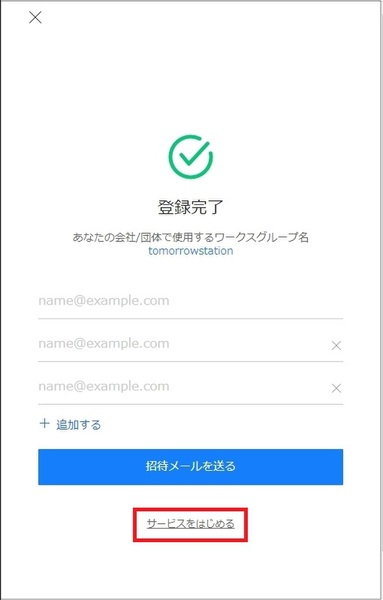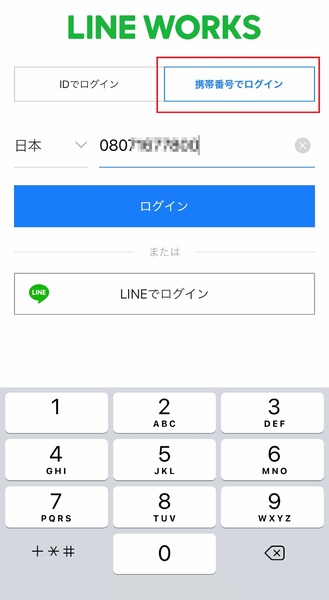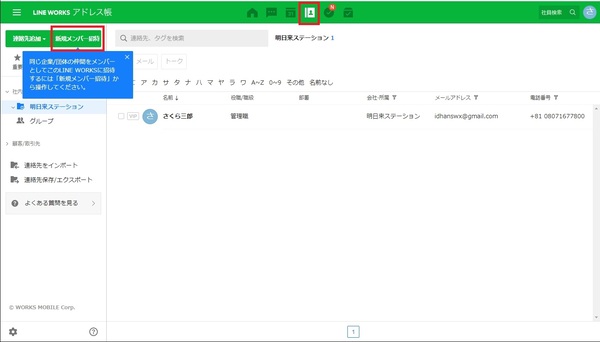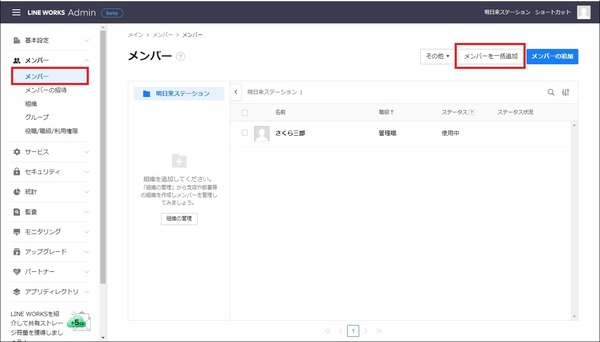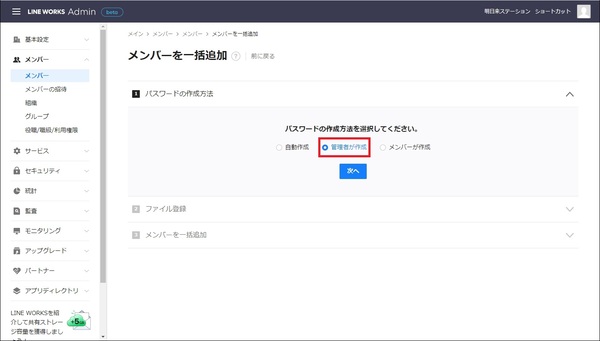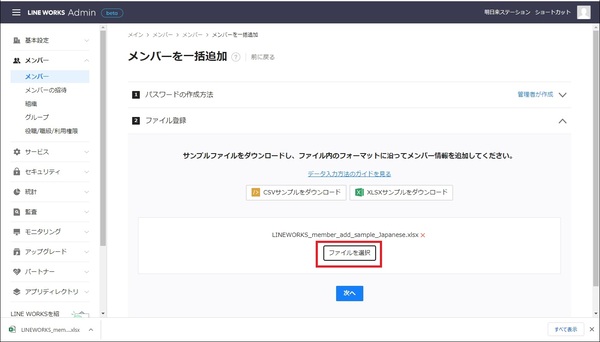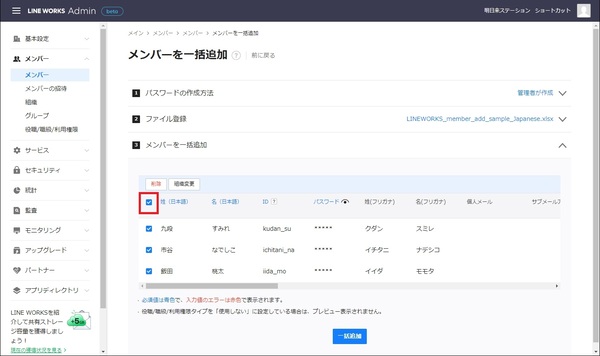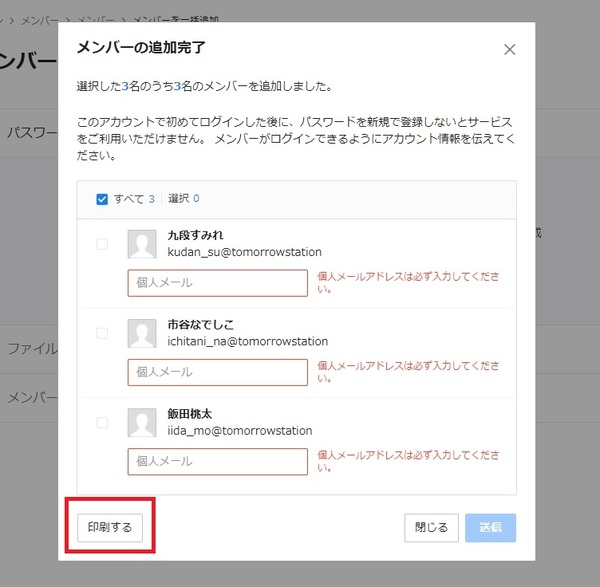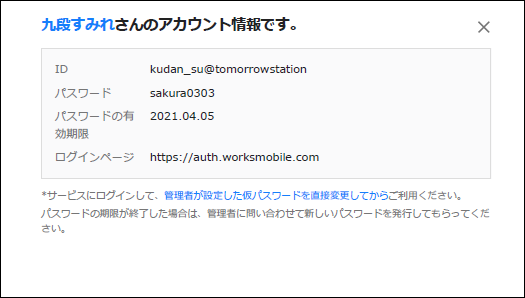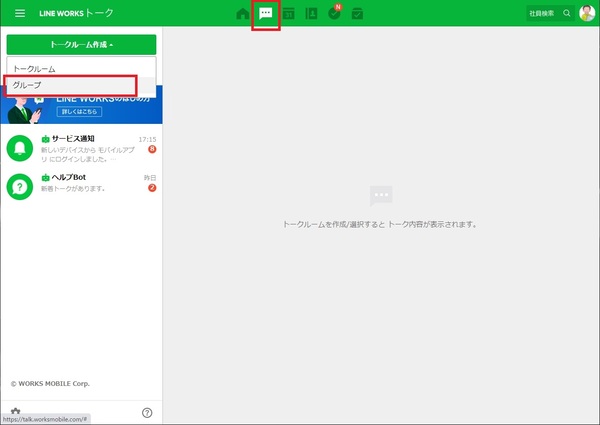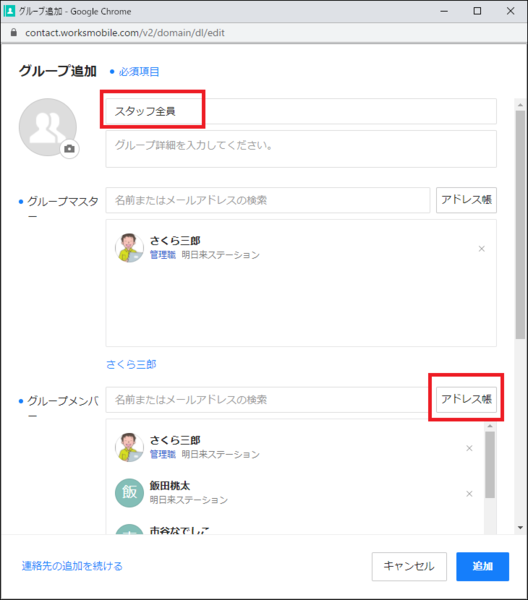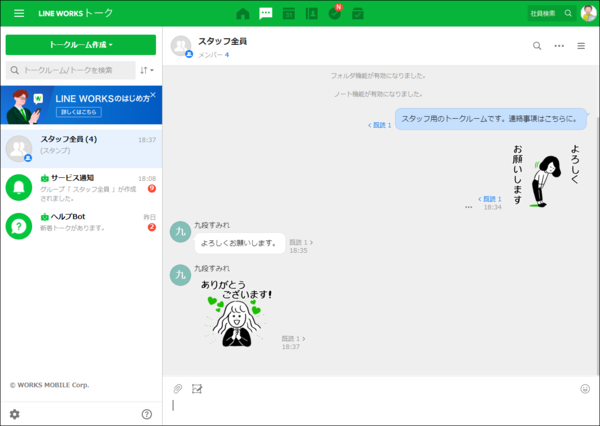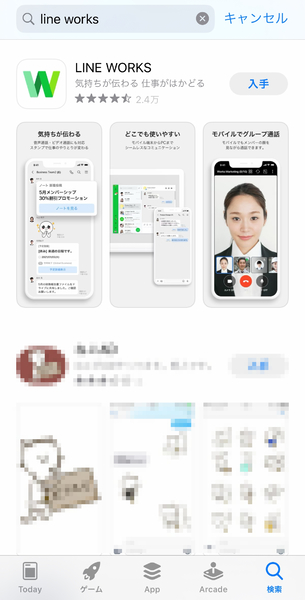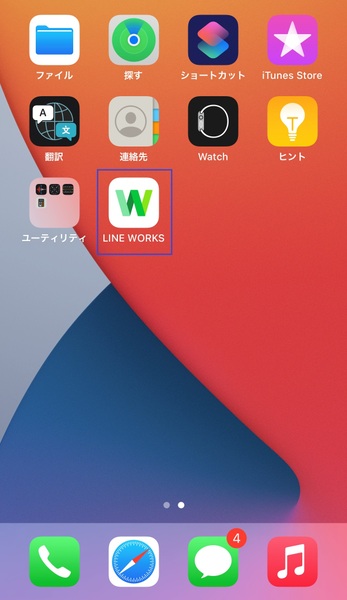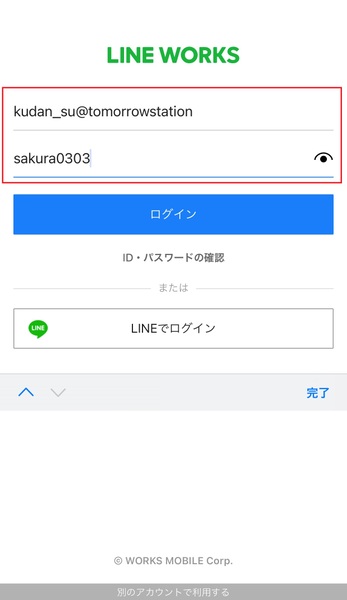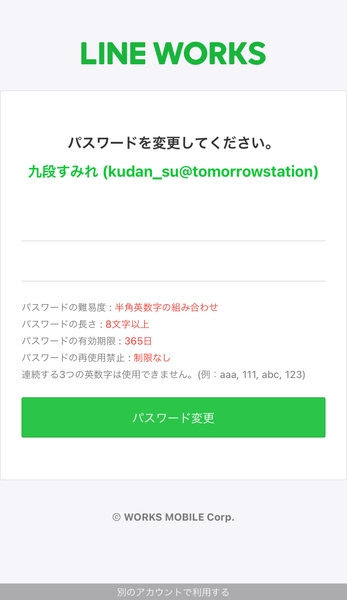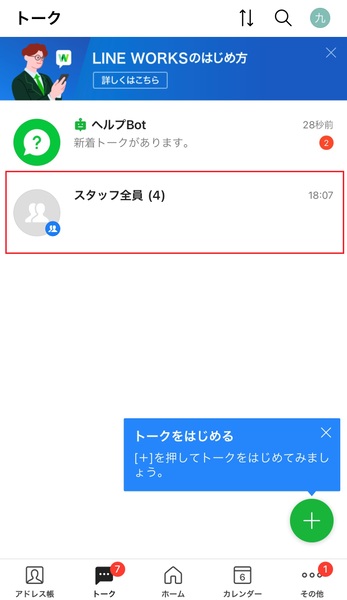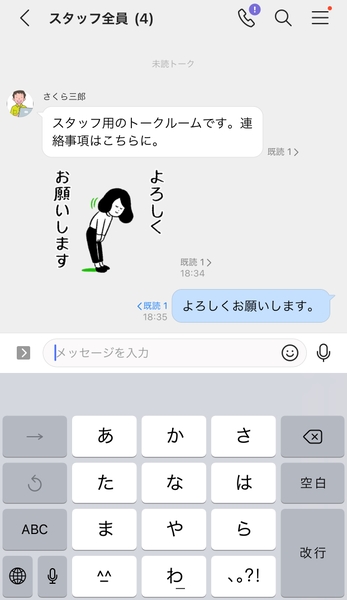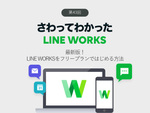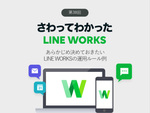これからICTを導入しようとしている中小規模の介護施設・事業所にうってつけなツールがLINE WORKSだ。導入企業はすでに20万社以上という国内市場でトップシェアのビジネスチャット(※)で、介護業界でも導入する施設・事業所が増えていて、介護スタッフの募集や定着にも効果アリという声もある。今回と次回、2回にわたって、実際の画面を使い、業務を効率化できるトークの利用法を分かりやすく紹介する。まずはLINE WORKSを開設し、メンバーを招待する方法からはじめよう。
※富士キメラ総研「ソフトウェアビジネス新市場2020年版」調べ
無料ではじめられる「フリープラン」
LINE WORKSのトークは文章や画像を簡単に、しかも確実にやりとりできるから、業務の改善や効率向上に役立つ。またグループのメンバーだけで情報を共有できるから、個人情報を扱う介護・福祉の仕事にピッタリ。開設方法も簡単だから、ぜひ活用してほしい。
ここでは理解しやすいように、仮想の介護事業所「明日来ステーション」でLINE WORKSの管理者になることが決まった、さくら三郎さんがPCを使って無料で始められるフリープランで開設するケースを想定し、具体的な手順を説明していこう。
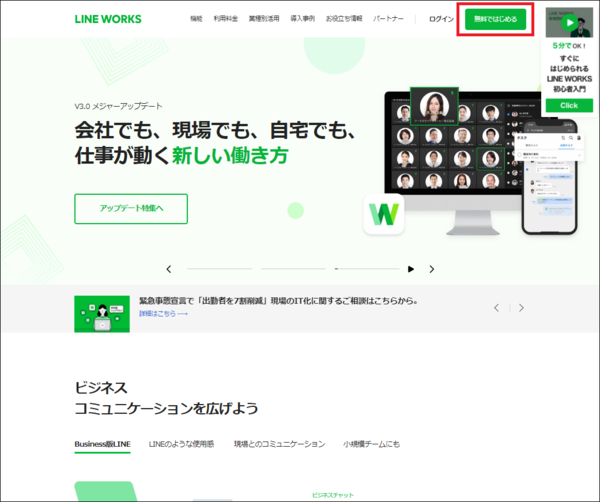
LINE WORKSの公式ページから登録をスタートしよう。登録や初期設定はブラウザ版のほうがやりやすい。
(https://line.worksmobile.com/jp/
※なお、以下の画面は2021/3/16(公開日)時点のもの。以降、またはスマートフォンではじめる場合は画面が異なっている可能性があることを注意してほしい。
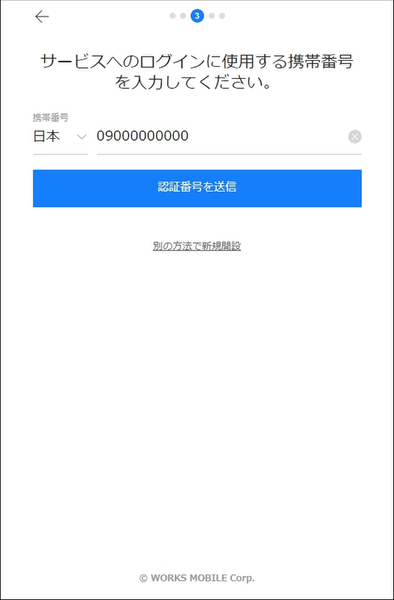
登録者の携帯番号を入力して、「認証番号を送信」をクリック。
トークをするメンバーを招待する
管理者は自分の登録が終わったら、参加するメンバーを登録する。メンバーのメールアドレスなどを登録して1人ずつ招待コードを発行する方法もあるが、ここでは一気に作業ができてメンバーも楽になる一括追加の方法を選ぶ。
入力するのは役職・名前・メンバー個別に与えるLINE WORKS IDだけでいい。メールアドレスも不要だ。一括登録のさい、管理者がメンバー全員、同じパスワードで設定して構わない。メンバーが自分でログインするとき、各自、パスワードを設定し直す必要があるからだ。
トークをするグループを作成する
まず、すべてのメンバーが入っている「スタッフ全員」というグループを作っておこう。
メンバーのスマホに登録してもらう
次にメンバーそれぞれのスマートフォンに登録してもらう。この際、必要なログイン情報(IDと仮パスワード)は管理者が印刷しておいた紙を渡して伝える。
招待されたメンバーがスマートフォンでLINE WORKSにログインするためには、アプリをダウンロードしてもらわなければならない。スマートフォンを使い慣れている人なら問題なくできるはずだが、メンバーの中にデジタルになれていない人がいたら、管理者などが手取り足取り手伝ってあげよう。
LINE WORKSのトーク画面はLINEのように使えるので分かりやすい。初めての人もすぐに使いこなせるようになるはずだ。
トークは、文字やスタンプだけでなく写真、動画、ファイルも送れるうえ、音声通話やビデオ通話までできる。これらを使いこなせるようになれば、できることはどんどん広がっていく。コミュニケーションに使える手段が増え、スタッフどうしの意思疎通が図りやすくなるとLINE WORKSが定着するのも早まるだろう。
次回はトークの様々な機能を使ったスタッフなどとのやり取り方法を紹介しよう。
LINE WORKSを提供しているワークスモバイルジャパンでは、介護・福祉事業者向けにICT活用セミナーを期間限定で開催している。ぜひ参加してみよう。

この連載の記事
-
第23回
sponsored
LINE WORKSで介護現場の課題解決! 多忙なケアマネジャーをサポート -
第22回
sponsored
LINE WORKSで介護現場の課題解決! 病院内の情報共有ツールとして定着させるノウハウ -
第21回
sponsored
LINE WORKSで介護現場の課題解決! 専門家に聞く!BCP対策としての活用とは? -
第20回
sponsored
LINE WORKSで介護現場の課題解決! 介護記録との連携による「見える化」の成果 -
第19回
sponsored
LINE WORKSで介護現場の課題解決! ハラスメント対策強化に活用 -
第18回
sponsored
LINE WORKSで介護現場の課題解決! 介護の新常識 学びウィーク 秋開催決定! -
第17回
sponsored
LINE WORKSで介護現場の課題解決! 採用管理、定着ツールとして活用 -
第16回
sponsored
LINE WORKSで介護現場の課題解決! 外部連携機能で他事業所や取引先とつながろう -
第15回
sponsored
LINE WORKSで介護現場の課題解決! 福祉用具会社が受発注を迅速化 -
第14回
sponsored
LINE WORKSで介護現場の課題解決! BCPに利活用を位置づける -
第13回
sponsored
LINE WORKSで介護現場の課題解決! 介護業務の利用について自治体に聞いてみよう! - この連載の一覧へ