無線LANと有線LANが同時の場合をさらに追求
Win32_NetworkAdapterConfigurationでは、該当のインターフェースが有線なのか無線なのかは判断ができない。ネットワークアダプターが無線なのか有線なのかを調べるには、.NET FrameworkのSystem.Net.NetworkInformation.NetworkInterfaceを使って、ネットワークアダプターのNetworkInterfaceTypeが"Ethernet"かどうかを確認する必要がある。これには、以下のようなコマンドを使う必要がある。
$nics = [System.Net.NetworkInformation.NetworkInterface]::getallnetworkInterfaces()
$na=(Get-CimInstance -Class Win32_NetworkAdapterConfiguration | Where-Object{$_.IPEnabled -eq "TRUE" -and $_.defaultipgateway })
foreach($x in $na){foreach($y in $nics){if($x.SettingID -eq $y.id){if($y.Networkinterfacetype -eq "Ethernet" ){$x}}}}
最後をわかりやすいように改行を入れると、
foreach($x in $na){
foreach($y in $nics){
if($x.SettingID -eq $y.id){
if($y.Networkinterfacetype -eq "Ethernet" ){$x}}}}
となる。これは、1行目で取得したすべてのネットワークインターフェース(変数$nicsに格納)を順番に見ていき、2行目のIPアドレスとデフォルトルートを持つネットワークインターフェースとIDが一致するものを探している。このような手間になるのは、WMI/CIMと.NET Frameworkでは、ネットワークアダプターを区別する方法が違うため、両者で同じIDを持つものを探して対応関係を求める必要があるからだ。
その中で、イーサネットのものが見つかれば、それを結果として返すものだ。前のものと同様、得られたオブジェクトからIPAddressプロパティを取得すれば、「正しいIPアドレス」が得られる。なお、2行目の時点で結果が1つだけなら4行目以降は実行しなくてもよい。
ただし、これでも有線LANが2つある場合、たとえば内蔵のイーサネットインターフェースと別にUSBのイーサネットアダプターなどを接続した場合などには対応できない。
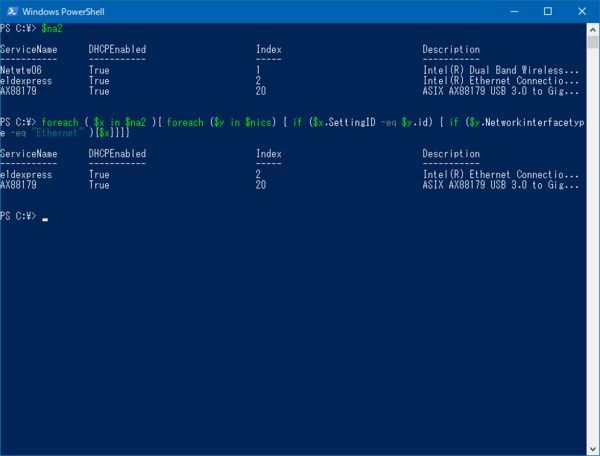
有線LANと無線LANが同時に接続している状態を作ってコマンドを実行すると有線LANだけを取り出すことができる(写真上)。しかし、無線LANに加え、USBイーサネットアダプターを接続した状態では、2つの有線LANが残ってしまう(写真下)
これ以上やるのなら、本格的にスクリプトにする必要があり、想定できる状況を追求しすぎると、どこまでも複雑になっていく。
コンピューター自身のことなのに、正しいIPアドレスを調べるというのは結構大変な問題だった。人間は自分が持つ情報などから、さらっと正しいIPアドレスを判断できるのに、それを一発で教えてくれる機能がないというのも奇妙だが、調べれば、ある程度までは正しく判断させることができる。
しかし、複数のネットワークインターフェースがインターネットに接続するような状態を作ってしまうのは人間の側である。人の理不尽な要求に応えたコンピューターに、どっちかに決めろと言っても、それは無理というものだ。

この連載の記事
-
第457回
PC
IPv6アドレスは先頭を見ればどんな種類かわかる -
第456回
PC
あらためてIPv6基本のキ -
第455回
PC
Windowsで現在どのネットワークアダプタがインターネット接続に使われているかを調べる方法 -
第454回
PC
Windows 11 24H2では「デバイスの暗号化」の条件が変わり、より多くのPCでドライブが暗号化される -
第453回
PC
Windows 11 24H2の配布開始後もすぐにはやってこない Windows UpdateとSafeguard Holds -
第452回
PC
Windows 11 Ver.24H2が登場 Copilot+ PCとそうでないPCで実質Windowsが2つに分かれる -
第451回
PC
新しいWindowsサンドボックスではコマンドラインからの制御が可能に -
第450回
PC
ユニコードで文字数を数える方法 -
第449回
PC
WSLはプレビュー版でGUIでの設定が加わった! リリース2.3.xの新機能を見る -
第448回
PC
PowerShellで面倒なオブジェクトはPSCustomObjectに変換するのが早道 -
第447回
PC
この秋登場のWindows 11の新バージョン、Ver.24H2の状況を見る - この連載の一覧へ


















































