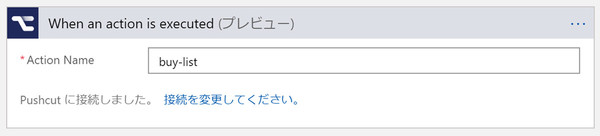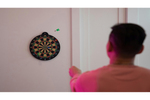松本典子の「Azure Logic Apps」超入門 ~AI編~ 第7回
年末のお買い物、買い忘れ防止に! Google ToDo+Pushcut+Logic Appsで作る
「指定した場所に近づくとスマホに買い物リストを通知する」仕組みを作ろう
2019年12月23日 08時00分更新
1. Google ToDoの登録と設定
それでは順に設定していきましょう。まずは「Google ToDoリスト」を利用して買い物リストを作成します。Googleアカウントがあれば、スマホアプリもありPCからでも利用できるので思いついたときに登録しやすいかと思いますし、Logic Appsにもコネクタがあるので便利です。
リスト名を「日用品」などわかりやすい名前で作成し、そこに「新しいタスク」として買いたいものを登録します。もちろん買いたいものは複数でもかまいません。Google ToDoの準備はこれだけで完了です。
2. Azure Logic Appsの準備
2-1. Azure Logic Appsを新規作成する
次にAzure Logic Appsの準備です。はじめに「新規のLogic Apps」を作成します。
Azure管理ポータルの左メニュー項目「+リソースの作成」→「Web」をクリックすると、項目に「Logic Apps」が表示されます。Logic Appsの新規作成方法は以前の記事を参考にしてください。
2-2. Pushcutコネクタの設定(トリガー)
Logic Appsを新規作成したら「Logic Appsデザイナー」画面が開きます。「テンプレート」から「空のロジック アプリ」を選択して、新規ワークフローを作成します。
ここでは、ワークフローのトリガーとなるPushcutコネクタを設定します。「コネクタとトリガーを検索する」に「Pushcut」を入力し、表示されるPushcutコネクタを選択します。
「サインイン」をクリックするとQRコードが表示されます。iPhoneでPushcutアプリを起動し、「Account」内にある「Scan Code」をタップしてカメラでQRコードをスキャンすると、iPhoneがデバイス認証されます。
デバイスの認証が終わったら「Action Name」にわかりやすい名前を入力します。筆者は今回「buy-list」としました。
ここまで設定できたら、画面上部の「保存」をクリックしていったん保存しておきます。次にPushcutアプリ側の登録・準備を行います。


この連載の記事
-
第11回
TECH
AI+ノーコードで動画の字幕を自動生成するツールを作ろう -
第10回
TECH
メールで届く添付ファイルの暗号化を自動解除するLogic Appsを作ろう -
第9回
TECH
人物写真の顔をAIが検出し、ぼかしてツイートするLogic Appsを作ろう -
第8回
TECH
Power AutomateのRPA「UIフロー」でPhotoshopの操作を自動化してみよう -
第6回
TECH
文字入り画像を送るとテキストに書き起こすLINEボットを作ろう -
第5回
TECH
現在地から目的地までの道案内をするLINEチャットボットを作ろう -
第4回
TECH
音声認識AIを使ってLINEのボイスメッセージをテキスト変換してみよう -
第3回
TECH
自分用メモ的にLINE送信した予定をAIで読み取ってGoogleカレンダーに自動登録しよう -
第2回
TECH
AIで「alt属性」文章を自動生成しよう!もちろんノンコーディングで -
第1回
TECH
ノンコーディングで質問に自動回答するLINE BOTを作ってみよう - この連載の一覧へ